どんどん広まっている格安SIM。
中でも端末セットでのお得さに定評があるのがOCNモバイル。
ただ、家族からMNPの敷居が高いと言われたので、スクショ付きで手順をレビューします。
[toc]
まずは今の会社からMNP予約番号を取得!
これは、OCNモバイル云々の前に、どのキャリア(会社)でも必須。
とはいえ、電話をかけて「MNP予約番号を発行してください」と言うだけ。
もちろん、今はオンラインでの発行にも対応している所が多いのでお好みで。
注意点としては、9時~20時の間で契約者本人に限られていることです。
(※Y!mobileでは10時~で異なりますが、各社とも20時終了なのは共通です)
| docomo | ・151 (携帯電話から。内線は4-2) ・0120-800-000(無料) ・My docomo |
| au | ・0077-75470(無料) ・My au |
| SoftBank | ・*5533 (携帯電話から) ・0800-100-5533(無料) ・My SoftBank (携帯電話から) |
| Y! mobile | ・151 ・0570-039-151 ・Y! mobile 公式サイト |
この手続きをすると、10分くらいのうちにMNP予約番号が発行されます。
一般的には、電話でもWebでも契約している電話番号にSMSで送られてきます。
この10桁の予約番号さえあれば、2週間以内ならいつでも転出できます。
OCNのサイトを開く
スマホセットから好きなスマホを選ぶ
MNP予約番号を持ったら、早速OCNモバイルを開きましょう。
開いたら、上のバーのうち、”スマホセット”をクリックします。
SIMカード単体もできますが、どうせならスマホも同時購入がおすすめ。
”スマホセット”で、今回は左端の”moto g8”を選び、”詳細”をクリック。
さっそく”お申し込み”
選んだ機種が間違いないことを確認して”お申込み”をクリック。
OCNモバイルでは、MNPで5,000円OFF!オプション同時加入で1,000円OFFです。
このオプションは外すのが少し面倒ですが、初月無料なので節約したいかで選びましょう。
外し方については、追って下に載せておきます。
必要な3点セットを準備
まず最初に必要な物を準備するように促されます。
- クレジットカード (VISA / JCB / Mastercard)
- 本人確認書類
- MNP予約番号 (※有効期限までの残日数が12日以上)
また、このページには今後の契約の流れも書いてあります。
結構大雑把ですが、実際この通りでやってみると案外シンプルです。
この下の注意事項をスクロールだけしたら、次のページに行きましょう。
プラン選択は迷うなら3GBがおすすめ
お支払い回数は分割払い(24回) or 一括払いを選べます。
どうせなら一括払いですっきりさせたいので、一括にします。
この下の選ぶ項目は以上の通りです。
- お支払い回数……分割払い(24回) / 一括払い
- オプション同時加入割引……ノートン モバイルセキュリティで1,000円 OFF
- ご使用中の電話番号を継続(MNPサービス利用)……MNPなら5,000円 OFF
- 端末カラーの選択
- コースの選択(データ容量)……1GB~30GB
- かけ放題オプションの選択……4つから1つ選ぶ (なしも可能)
- その他オプション選択
迷う項目はデータ容量ではないでしょうか?
率直に言うと、おすすめは3GB、次に6GBです。
1GBだと外出先でスマホをほとんど触らない人向けです。(コロナ自粛下なら可能かも)
ただ、初月は無料なので、後から変更する前提で30GBもありだと思います。
ノートンモバイルセキュリティの解約は簡単ですが、解約画面にたどり着く方法をご紹介。
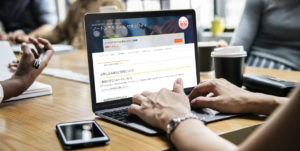
goo IDの会員登録
OCNモバイルONEの契約で一番の山場はここです。
全く難しくはないのですが、心理的な抵抗はここが一番です。
もともとOCN光などを契約していれば、ここがスキップできるのは嬉しいかも。
入力する個人情報は、名前・性別・住所・電話番号・メールアドレスだけ。
このタイミングでMNPの予約番号も求められます。
この際のgoo IDのパスワードは必ず控えてください。
一応忘れても何とかなりますが、やはりいささか面倒です。
お申込情報の確認
ここまできたらもう8割終わっています。
念の為間違いがないのか、しっかりチェックしていきます。
それにしてもスマホが一括 3,080円って安すぎて衝撃です。
SIMお支払い入力に進む
入力があるのはここで最後です。
※お申込情報の確認の画面から遷移に5秒くらいはかかります。
具体的に行うのは、本人確認です。
免許証の両面を撮影して、アップロードします。
最終確認
ここで終わりです。
間違いがないか、念の為もう一度確認します。
特に、住所や電話番号、MNP予約番号を確認します。
★ここが肝★ 申し込み完了画面をメモ
もうこれで終わりです。お疲れさまでした。
…と気を抜きがちですが、最後の一息で頑張りましょう。
大事なことが記載されているので、必ずこの画面を保存します。
印刷でもスクリーンショットでもいいので、必ず記録してください。
どうしても手書きでしか残せない場合は、この6項目は最低限メモしてください。
- 受付ID
- お客さま番号 (Nから始まる10桁)
- 認証ID(ユーザ名)
- 認証パスワード
- OCNメールのメールアドレス
- OCNメールのパスワード
受付IDはともかく、他の5つは後々も使うことがあります。
他のOCNモバイルの紹介をしているブログさんだと、ここの説明が抜けていることが多く気にかかります。
契約後にこれが分からないと苦労しますが、分かると契約の変更等がとてもスムーズに進みます。
初期契約はこれで終わりです。
SIMとスマホ本体が届くのを待つ。
注文したら、果報は寝て待てです。
コロナで非常事態宣言下の5月中旬に注文し、7日後に発送されました。
発送元は東京で、佐川急便だったので翌日には届きました。
到着後、開梱するとチラシが数枚入っています。
APN設定のやり方、MNP開通方法が載っています。
あと、NTTグループカードの申し込みで毎月500引の案内は、毎回入っています。
MNPの開通をしよう
SIMの開通は期限3日前までに自動で
MNPで気になるのは、OCNモバイルに切り替わるタイミング。
切り替わると前のスマホで通信できなくなるので一大事ですよね。
でも、安心なのが新しいスマホが届いたら、好きなタイミングで切替られます。
この作業は「開通」と言うのですが、MNP予約番号期限3日前に自動で行われます。
届いてからはSIMをとりあえず、古いスマホに刺してから準備すると楽だと思います。
まずはSIMカードを挿入しよう!
OCNモバイルで届いたら、まずAPN設定をしましょう。
このAPN設定をすると、iPhoneでも通信できるようになります。
SIMを刺すと自動で設定されるAndroidの機種もありますけどね。
新しいスマホの設定を後回しにしたいときは、とりあえず使用中のスマホに設定します。
APN設定をしよう!
- iPhoneの場合:構成用プロファイルを使用
- Androidの場合:設定画面からAPN設定
- iPhone/Android両方:アプリを使って自動設定
| 名前 | 自分でOCNだと分かりやすい名前を! |
|---|---|
| APN | lte.ocn.ne.jp |
| ユーザー名 | mobileid@ocn |
| パスワード | mobile |
| MCC(または携帯国番号) | 440 |
| MNC(または通信事業者コード) | 10 |
| 認証タイプ | CHAP |
| APNプロトコル | IPv4 |
設定から”モバイル通信”などの項目から呼び出せます。
設定画面の検索ボックスに”APN”などと検索して出すこともできる場合が多いです。
初めてやると戸惑う人もいそうですが、さして難しい操作ではないのでやってみてください。
どうしても難しければ、OCNモバイル ONEアプリ(iOS版 / Android版)なら自動で設定できます。
ここまで準備してくれる格安SIMの会社は珍しいので、初心者にも優しいですね。
また、APN設定のやり方は、公式サイトにも詳しく載っています。
ちなみに、旧コースはちがうAPN設定が必要ですが、2020年現在に申し込めば新コースです。
OCN モバイル ONE を契約してよかった
を契約してよかった
めちゃめちゃ速い!実測48Mbps!
Googleのスピードテストを試してみました。
平日17時半に試しましたが、下り48.1Mbps、上り11.6Mbps。
(ちなみに、自宅Wi-Fiでは下り20Mbps、上り25Mbpsでした)
このスピードではYoutubeの4K動画ですら軽く再生できるほど高速です。
平日お昼は遅くなりがちですが、今のところ下り10Mbps以上をキープしています。
ネットサーフィンなら5~6Mbpsあれば結構快適なので大満足です。
月額1,298円の安さは伊達じゃない!
OCNモバイルONEの格安スマホ![]() は、正直に言っておすすめです。
は、正直に言っておすすめです。
格安SIMだと敷居が高いと思われがちですが、設定も簡単にできます。
何より、月額1,280円(割引適用で1,078円)なのに、スマホ本体も激安でお得です。
しかも、あのNTTの子会社がやっているという安心感は別格!
是非一度、OCN モバイル ONE![]() を見てみてください!
を見てみてください!

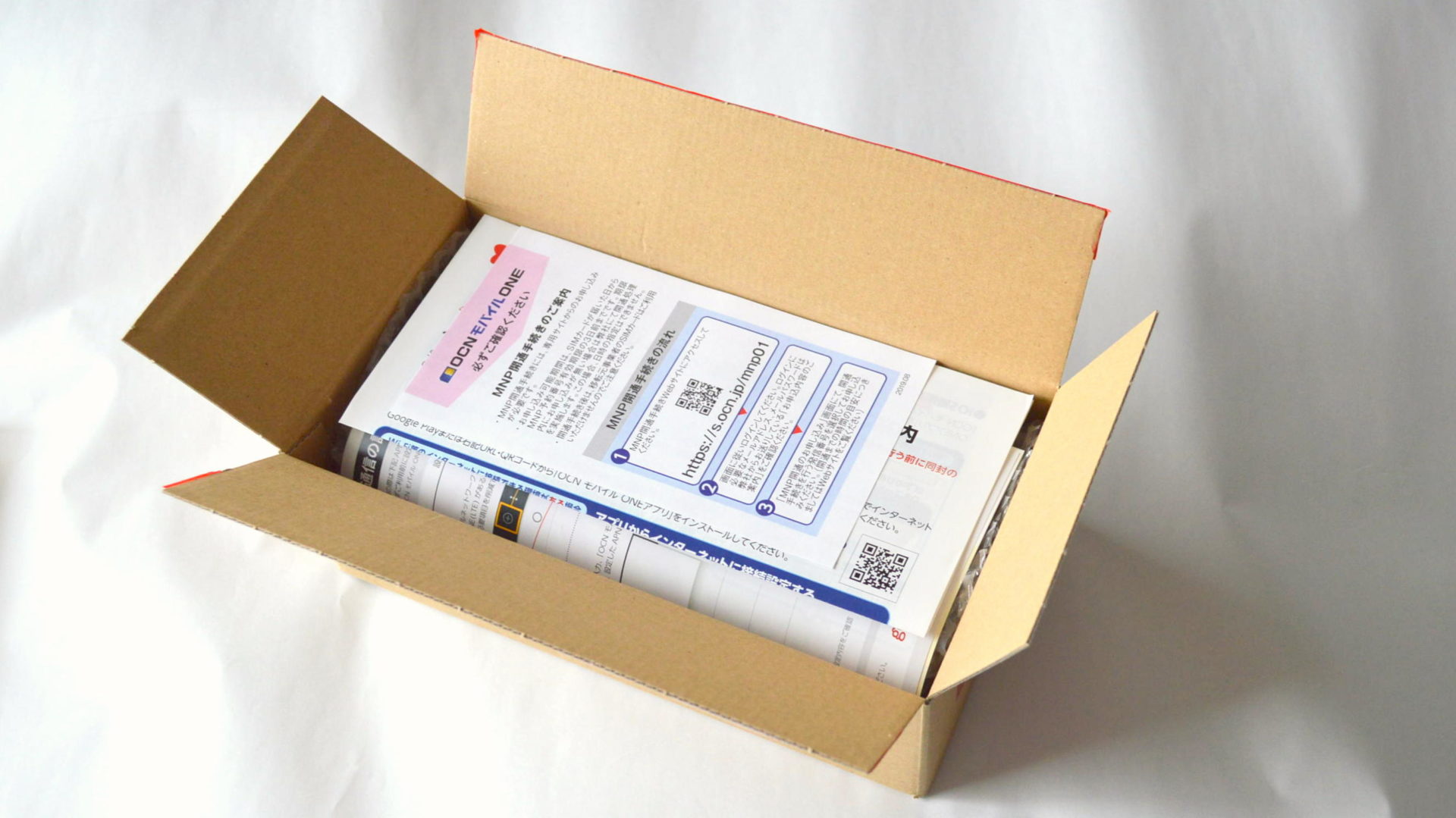


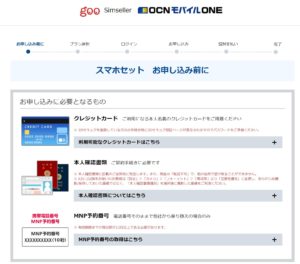

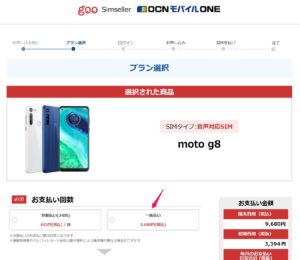
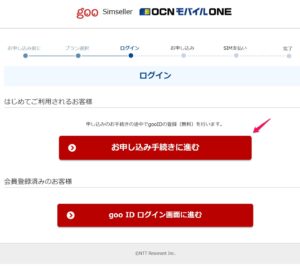
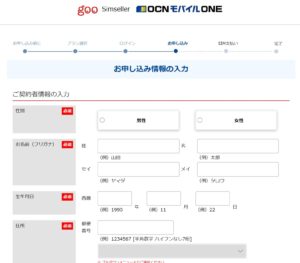
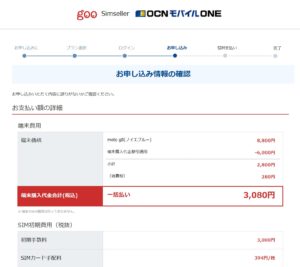
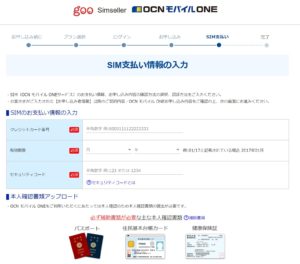
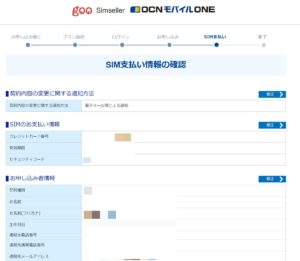
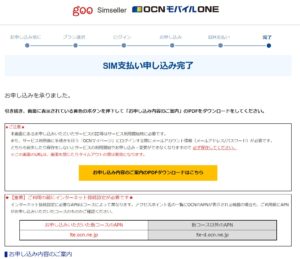
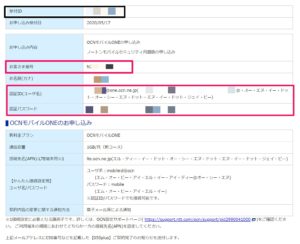





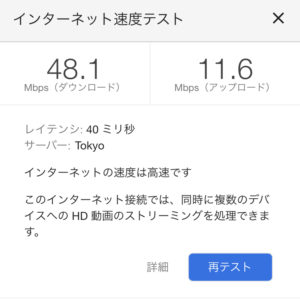







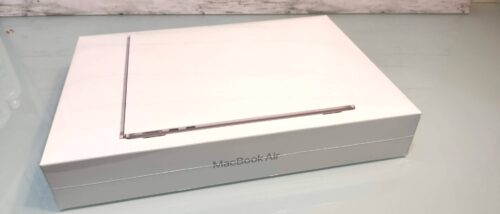

コメント