「ルーターと中継機を同じSSID」にして擬似的にMesh Wi-FiもどきのWi-Fi環境を構築しました。
やり方の流れやメリット・デメリットを備忘録がてら書いてみます。(ローミング)
Mesh Wi-Fi構築には予算不足だったり、事情があってルーター更新不可能だったりする場合におすすめ。
方法
方法は難しくありません。ただし、ルーターのメーカーによって設定方法が異なるというより、管理画面への入り方が異なるので管理画面に入りさえすれば特に問題はないでしょう。
- 中継機を準備して設置する
- 中継機の設定画面からSSIDをルーターと同じにする
- 中継機のWi-Fiのチャンネルを変更する
中継機を準備して設置する
中継機を設置する前に、まずどこの位置においたら効果的かを分析しましょう。
もちろん置いてから位置をずらしてもいいのですが、予め目的の子機とルーターの(電波強度の)中間地点を探したほうがより効果的です。また、当然ながら中継器側はブリッジモードではなく、中継器モード(ブリッジモード;APモード)に設定しておきましょう。
「Wi-Fiミレル」というスマホアプリを使うと、建物内の地図を作って可視化できます。
IODATA製のアプリですが、他社ルーター・中継機を使っていても大丈夫です。

中継機の設定画面からSSIDをルーターと同じにする
メーカーによって異なるのですが、取扱説明書を見ながら管理画面に入りましょう。
この時の注意点として、一部メーカーではSSIDの文字列全ては変更ができません。
(IODATA製ルーターは、IODATA-)でSSIDが固定されてしまっている)
その場合は、SSIDをとにかく統一するということで、半角英数字で下位互換で統一してしまいましょう。
| 主な管理画面のURL | 初期ID | Password | |
| Buffalo | http://192.168.11.1/ | admin root | password (空白) |
| I-O DATA | http://192.168.0.1/ | ルーター記載 | ルーター記載 |
| Tp Link | http://192.168.0.1/ http://192.168.1.1/ | ルーター記載 | ルーター記載 |
| NEC | http://aterm.me/ http://192.168.10.1/ | admin | 自分で設定 |
中継機のWi-Fiのチャンネルを変更する
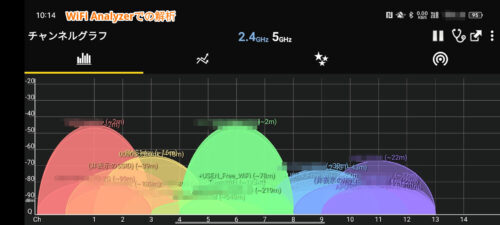
ルーターと中継機では、別々のチャンネルを使います。チャンネルは固定してしまいましょう。
もし中継機を複数設置する場合は、それぞれもさらに別のチャンネルを使いようにしてください。
3チャンネル程度離すだけでも通信できなくはないですが、5チャンネル以上離しておいたほうが安全です。
どのチャンネルが空いているかは、Network Analyzer LiteやWiFi Analyzerなどの無料アプリで調べられます。
このチャンネルの意味がわからないという場合は、無理にこの疑似Mesh Wi-Fiを組まないほうが無難です。
(あるいは一切設定を触らずにオートチャンネル機能を有効にしたままのほうがまだマシ)
もし同じSSID同士でチャンネルも同じになると、Wi-Fi通信がクラッシュして一切繋がらなくなります。
ここまでくれば、疑似Mesh Wi-Fiの構築が完了して、電波の強い方につながるローミング環境になっています。
接続を安定させるためのコツ
Wi-Fiの帯域を使い分ける
ルーターと中継機の間は5Ghz帯で、中継機から子機は2.4GHz帯のように使い分けると安定します。
また、高性能ルーターでは、バンドステアリング(帯域自動切替)があることが多いのですが、今回のように擬似Mesh Wi-Fiを構築する場合にはこの機能をOFFにしておかないと混乱する可能性が高いです。
ただし、Wi-Fiの2.4GHz帯と5GHz帯で同じSSIDを使おうとすると接続不能になるので注意してください。
出力を調整する

Wi-Fi出力は電波法で10mWと規定されていて、変更することは稀だと思います。
ただし、Wi-Fi中継機もルーターと同じSSIDにするなら、中継機側の出力を調整しましょう。
少し弱めにすれば、(調整前の)電波強度の中間地点ではなるべくルーターの電波を拾うようになります。
できればルーターと中継機間を有線接続にする

話が少し戻ってしまうのですが、ルーターと中継機を有線接続にすればより安定します。
有線LANケーブルは、CAT6A規格だと10Gbpsなのでこれから後5~10年は十分使えるはずです。
一度設置するとなかなか配線を替えるのは面倒なので、LANケーブルは敷設はCAT6A規格にしておきましょう。
ちなみに、CAT6A(最大1Ggps)の方が配線は柔らかくてしなるので、取り回しだけはし易いです。
(電気屋さんにCAT6A規格のケーブル配線をお願いすると、硬いから嫌がられる場合があります)
注意点
Wi-FiのSSID以外のセキュリティー設定も同じにする
Wi-FiにはSSIDとそのパスワード以外にも暗号化方法が決まっています。
暗号化方式(WEP/AES/WPA2/WPA3)や認証キー(PSK)を同じにしないと接続できません。
中継機とルーターの使い分けができなくなる
ルーターも中継機も同じSSIDなので、ルーターにつなぎたくても中継機につながる可能性があります。
例えば、ルーター側に設定をしたいときや、(中継機のほうが余分な処理をする分遅いため)Pingを早めたい時に困ります。
Pingの速さが重要なネットで対戦ゲームをするようなときは、かなりイライラする事間違いありません。
また、どちらにつながっているかが定かでなくなるために、「Wi-Fiの調子が悪い」時の原因究明がやや難しくなります。
いかがでしたでしょうか。
安価にできるとは言え、問題点もあり、中途半端になってしまうのが疑似Mesh Wi-Fiです。
自信のない方は、価格も落ち着いてきた正真正銘のMesh Wi-Fi対応ルーター・中継機を購入するほうが安心ですよ。










コメント