Windows PCからスクショを撮るには、Monosnapはオススメです。
標準アプリよりも使い勝手がよく、Macでも共用可能で、もちろん無料プランあり。
今回は、無料プランでどこまで快適に使えるのかを確認し、レビューしてみました。
[toc]
ダウンロード&インストール
ダウンロード
まずはMonosnapの公式サイトを開きます。
画面の一番下の”Download”をクリックすると、自動でOSを認識してダウンロードされます。
このときになかなか始まらず、”許可”を求めるポップアップが出たら、許可してあげてください。
他のサイトからダウンロードしても良いのですが、セキュリティーに注意してください。
ちなみに、Googleで「Monosnap download」を検索すると、このページに飛びます。
Win版では”Monosnap.Web.Installer”というファイル名でした。
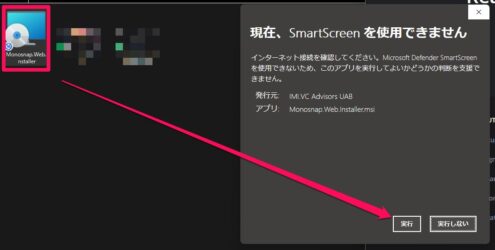
もし開いた時に”現在、SmartScreenを使用できません”と表示されたら、”実行”をクリック。
インストール
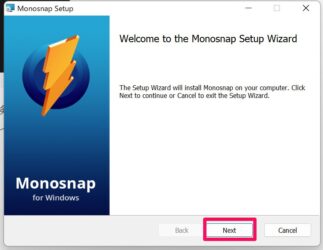
インストール手順は、開いたらNextで進んでいきます。
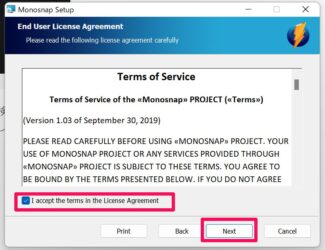
英語の利用規約がありますが、このままNextで進みます。
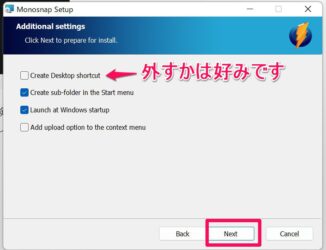
上から順に、
・デスクトップにショートカットアイコンを置くか
・スタートメニューにサブフォルダを作るか
・Windowsのスタートアップとするか(立ち上げ時に自動起動)
・メニューでアップロードオプションを追加するか
ですが、私は真ん中の2つのみにチェックを付けました。
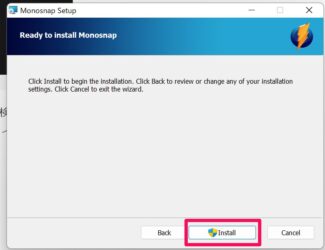
あとは”Install”ボタンを押して待つだけです。
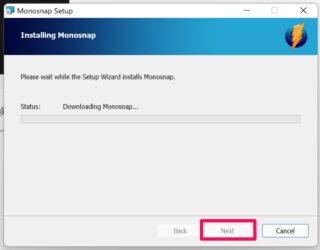
待ち時間は結構長めで、ネット接続必須です。
PCのスペックと回線速度にもよると思いますが、5分以上かかりました。
(2022年現在で比較的ハイスペックなPCを使用しました)
あとは待っていれば、勝手にインストールが完了しています。
ショートカットキー
| 最後に撮ったスクショを開く | Ctrl+Alt+0 |
| クリップボードを開く | Ctrl+Alt+1 |
| 基本のスクショ(エリア選択、upload) | Ctrl+Alt+4 |
| 基本のスクショ(エリア選択) | Ctrl+Alt+5 |
| 全画面スクショ | Ctrl+Alt+6 |
| 全画面スクショ(遅延) | Ctrl+Alt+7 |
| 基本のスクショ(エリア選択、凍結) | Ctrl+Alt+8 |
| ポップアップ(Dropzone)開閉 | Ctrl+Alt+F |
地味に便利で重宝すること
スクショ時のエリア選択が精密かつ多機能
![]()
これは当サイトのトップページ記事一覧にあった「【 」という記号からをスクショを始めた画面です。
dot by dotで拡大されて狙った位置から精密に撮影範囲を選択でき、しかも動作が軽くて心地よいです。
あと、ポイントの中心のカラーコードも教えてくれるので、WEBデザイナーにも使い勝手よさげです。
ドラッグ・アンド・ドロップで保存できる
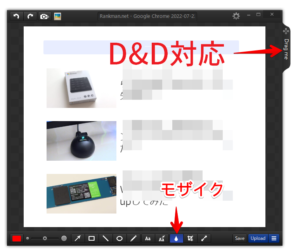
SkitchのようにD&Dで保存する方法も対応しています。
保存には、右下の”save”ボタンからフォルダを選択して保存します。
このD&Dに対応していないスクショソフトは結構あるので、大切なポイントです。
ファイル名は、”Image 2022-07-24 14.48.04”のように”Image 日付 時間”となります。
ファイルを選んで後から編集するのも一瞬
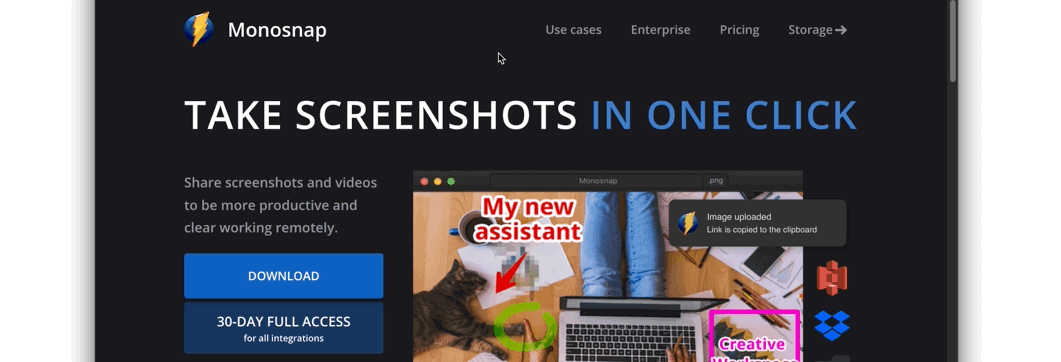
作業後に後から、モザイク入れ忘れた、文字入れ忘れたとかありますよね。
そんなときは、ファイルを選んで”Ctrl + C”を押して、”Ctrl+Alt+1”を押せばすぐ開きます。
コピーしてクリップボードに保存した画像に編集を入れる機能なので、地味に重宝しますよ。
改善してほしいこと
10回ほど使うとログイン必須になる
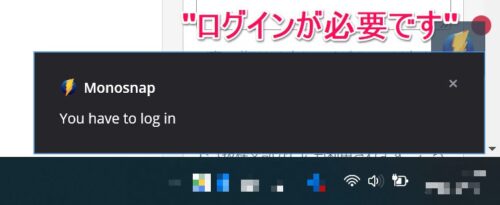
”Monosnap”に会員登録させようとしてきます。
撮影しようとしても、”You have to log in”と表示され撮影できなくなります。
こういう形で無理やり会員登録を求められると、何気にイラッときますよね。
備考
スクリーン動画(Video)では編集不可
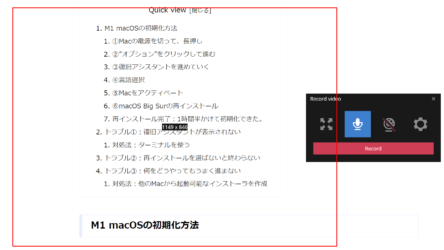
赤枠の部分だけをスクリーン動画として録画できます。
枠は自在に拡大縮小でき、ポップアップの左のアイコンを選べば全画面にできます。
録音機能も優れていて、”PCから出ている音”と”マイクの音”を各々選んで録音できます。
PCの効果音も再生中の音楽等もしっかり残せるので、ゲーム用にも使えますね。
日本語非対応
残念ながら日本語非対応です。
設定画面も含めてすべて英語のみ対応なので、苦手な人にはとっつきにくいかも。
他のWindows対応ソフトは?
Monosnap以外だと、Screenpresso(スクリーンプレッソ)を使っている方が多いようです。
”モザイク対応”、”エリア(領域)指定対応”、”矢印・文字入れ対応”となると結構ソフトが限られます。
用語説明
”Frozen (凍結)”
全画面を指定したタイミングでスクショしており、そこから切り抜く。
動画や進行中の画面など、タイミングを逃すと意味のないスクショを撮りたい時に重宝。
”Dropzone (ドロップゾーン)”
自動で右下に出てくる半透明のポップアップ。
押すと設定画面などにアクセスできるのですが、はっきり言って邪魔です。
”Clipboard (クリップボード)”
一般的なクリップボードとは異なり、空のウィンドウのこと。

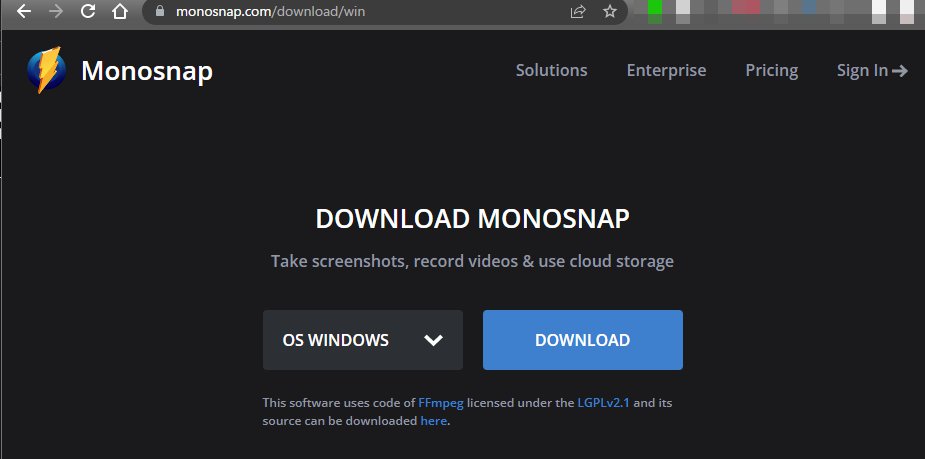
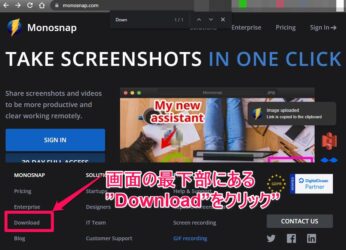
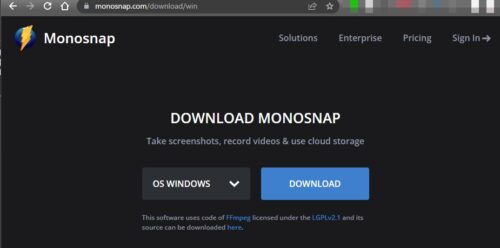







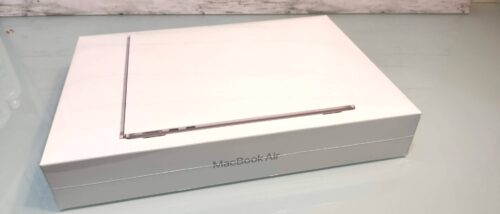

コメント