ブックマーク管理に「かけはしメモリー」が使いやすかったのでご紹介します。
2022年春にリリースされた新しいサービスですが、会員登録不要・ログイン不要で使えるのが画期的です。
シェアしたいURLをまとめておくと、スタンドアロンでオンライン・オフライン問わずにすぐ共有できます。
しかも、自分専用のブックマークとして使うのにも都合が良かったので、アレンジ法も載せてみました。
かけはしメモリーとは?
- webページを簡単保存
- まとめページ作成
- シェア(SNS/QRコード発行/URL発行)
「かけはしメモリー」は、岐阜県に本社がある”株式会社かけはし”が運営しているWEBサービスです。
簡単に言うと、WEB上で完結するブックマークサービスで、会員登録不要で端末を横断して使える点が魅力的。
Cookieで動作しているので、スマホで作った後に他のPCで開くときもソフトも会員登録も不要なのが新鮮です。
<公式URL>
https://kakehashi-memory.jp/
「かけはしメモリー 危険性」って?
「かけはしメモリー」自体は安全ですが、URLさえわかればブックマークは全て見れるオープンな仕組みです。
そのため、かけはしメモリーに登録するURLは、他の人に見られても困らない(=シェアできる)ものだけにしておきましょう。
URLには意外と個人情報が含まれている場合が少なくないので、気にせずに大量のURLを登録していると個人を特定できる情報になってしまう可能性が否定できません。
<登録してはだめなもの例>
・ギフトや商品券のURL
(QUOカードPay、Gifteebox、dポイント交換のためのURLなど)
・個人別のログインページ
(WordPressサイトのログインページ、URLに個人情報が含まれているログインページ)
かけはしメモリーの使い方
会員登録不要!スタンダードな使い方
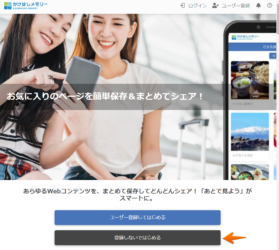
かけはしメモリーのトップページを開くと、”登録しないではじめる”でも大丈夫。
登録しないでもURLさえわかれば、他のPC/スマホでも問題なく連携できています。
また、後から登録したくなったときに”ユーザー登録”しても、きちんとデータは引き継げます。
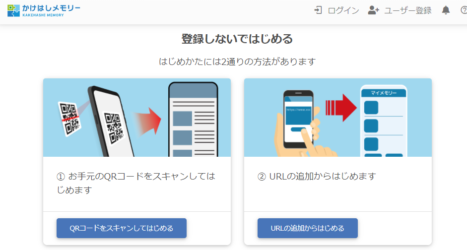
初めて使うときは、URLを入力していきますが、登録方法は2通り。
① お手元のQRコードをスキャンしてはじめます
② URLの追加からはじめます
このどちらから始めても、あとから登録する時も2通りの登録方法が使えるので大丈夫。
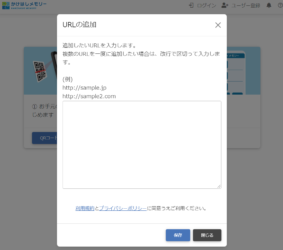
URLの一覧を入力して追加していきましょう。
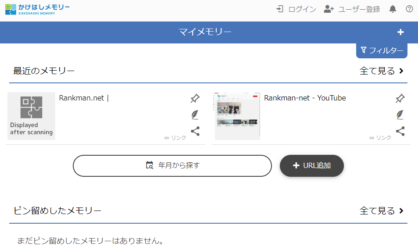
登録したばかりのときはアイコンが”Displayed after scanning”という文字になっています。
そして、1分ほど待つと自動的に、そのページのスクリーンショットがアイキャッチアイコンに変わります。
上の画像でも、左はまだ更新前ですが、右側はすでにスクリーンショットが取得されて見やすく変わっています。
会員登録はメールアドレスのみでOK
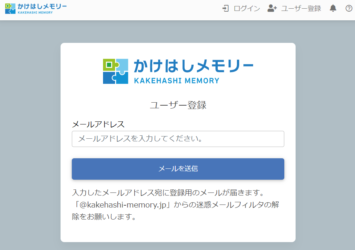
会員登録をしてみましたが、登録する個人情報はメールアドレスのみでOKです。
会員登録なしで使えるうえに、不必要に個人情報を収集しないサービスは信頼できますよね。
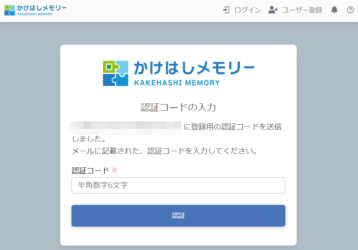
指定したメールアドレスに6桁のコードが送られてきているので、10分以内に入力します。
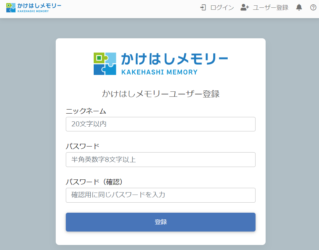
ニックネームとパスワードを入力します。
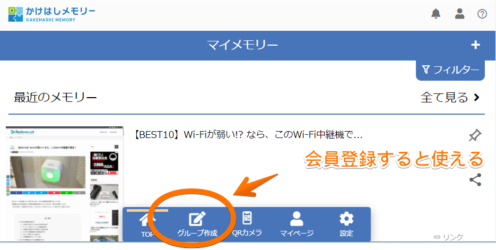
会員登録すると、グループ機能が使えるようになり、ブックマーク管理がしやすくなります。
グループ機能でまとめた後は、”まとめページだけをシェア”できるので、名刺代わりにも使えます。
QRコードとURLも1クリックで出せるので、リアルでもオンラインでも使い勝手がよく時短できます。
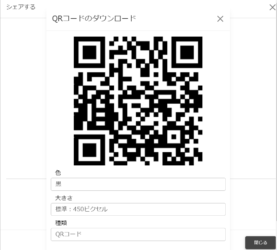
Google Chromeのブックマークを移行する方法
Chromeに放り込んで見ていないブックマークがあるなら、まとめて移行してしまいましょう。
職場のパソコンでChromeのブックマークを使いたいけど、職場のパソコンに登録するのは気が引けるというような場合もかけはしメモリーでこの方法を使えば解決できますね。
Chromeのブックマークをエクスポートする
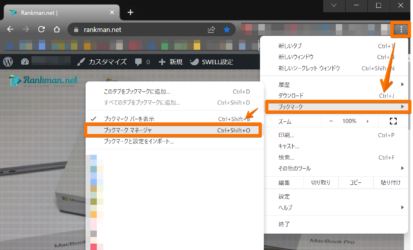
Chromeの右上にある三点リーダからブックマークを開いて、ブックマークマネージャを開きます。
もちろん、ショートカットキーの[Ctrl+Shift+O]を押して、一発で開いてしまっても大丈夫です。
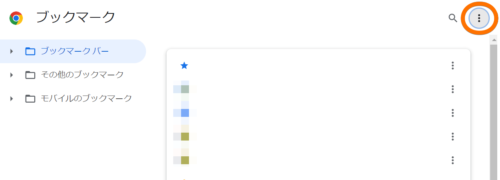
ブックマークマネージャからは、また右上にある三点リーダをクリックします。
ブックマークの「このフォルダだけ」ブックマークしたいという場合は、そのフォルダを開いてからクリックしてください。
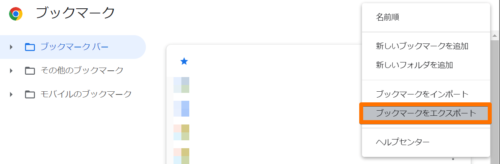
”ブックマークをエクスポート”をクリックしましょう。
クリックするだけで、HTMLファイルをダウンロードする画面に移ります。
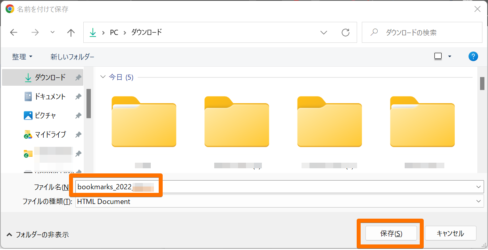
どこにダウンロードしてもいいのですが、とりあえずダウンロードフォルダに入ります。
HTMLコードを表示する
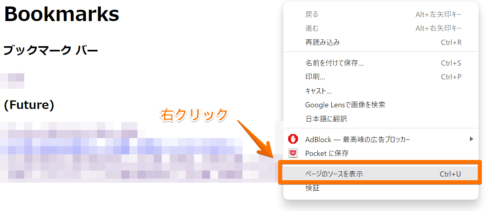
先程ダウンロードしたHTMLファイルをChromeへD&Dで移すだけで大丈夫。
なれてない方でも、Chromeでダウンロードしたファイルを開いて、”Ctrl+U“を押すだけで完了です。
あるいは、右クリックして”ページのソースを表示”をクリックしたり、コードエディター(Sakuraエディタなど)を使って開いたりどんな手段でも大丈夫です。
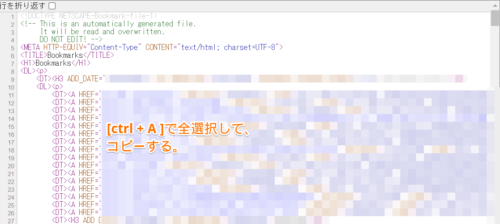
このHTMLソースコードを”Ctrl+A”で全選択して、次の”ahref URL抽出”に貼り付けていきます。
ahref URL抽出を使う
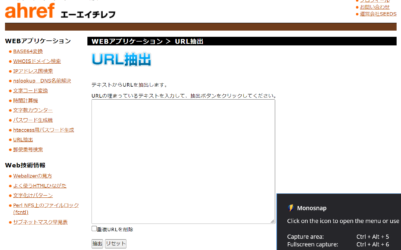
http://www.ahref.org/app/urlchu/
「ahref URL抽出」は、”http://”と”https://”で始まるURLだけを抽出してくれるWEBサービスです。
他の文字列をすべて削除して改行までしてくれるので、URL一覧表を作りたいときにいつも重宝しています。
動作も軽量で、クリックした瞬間には処理が終わっているのですごいです。
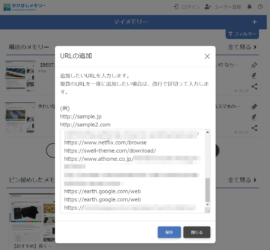
架け橋メモリーに先程抽出したURL一覧を「かけはしメモリー」にペーストします。
あとは青色の”保存”ボタンをクリックして、ブックマークに保存・登録していきます。
スクショで見ると面倒くさそうですが、実際には30秒くらいで終わる意外と簡単な作業でした。
このサービスが無料で使えるというのがあまりにも画期的すぎます。
とても直感的で使いやすいサービスなので、ぜひ試してみてください。











コメント