古いWindows PCだからと諦めていませんか?
Windows10の標準機能の”Windows Hello”は後付できます。
今回は、8年前のデスクトップPCに指紋認証を後付してみました。
では早速、使用感と使うまでの設定方法をレビューしてみます。
[toc]
パッケージ
よくあるブリスターパッケージです。
スマホより一回り大きいくらいのサイズ感です。
知らない人が見ると、USBメモリーにしか見えません。
裏面には、スペックなどが書かれていました。
国内サポートは052-325-6863のようです。
PQIは台湾の会社で、Power Quotient Internationalの略なんですね。
型番は、”DUFPBK B19B0031”でした。
デザイン
サイズ:20×16.5×8mm、重さ:3gの小ささ。
このように1円玉と比べられるくらい小さいです。
見た目は真っ黒で、裏はPQIロゴ、表は指紋のマークです。
プラスチックですが、つや消しのブラックで主張しません。
拡大写真なので大きく見えますが、小指幅くらいの飛び出しです。
指紋センサーが稼働中は、この中央が緑色に光って目立つようになります。
使い方
USBポートに刺すと、自動で認識されます。
スペックにもよると思いますが、5~10秒くらいだと思います。
画面右下に案内が表示されて、ピローンと音がしたら確実です。
右下の案内をクリックすると”その他のデバイス”に表示されます。
”Synaptics WBDI Fingerprint Reader – UDB 052”と表示されました。
ここに表示されると認識に成功していますが、ここでは設定できません。
使い始めるには、
1. Windowsの”設定”
2. ”アカウント”
3. “サインインオプション”
4. “Windows Hello 指紋認証”
の順にクリックしていきます。
そこまで行くと、設定開始です。
”指紋センサーにタッチ”と表示されます。
緑色に光るので、このまま何度もセンサーに指を当てます。
別の角度(指の腹だけでなく、横など)も認識させます。
指示に従って設定していくと、だいたい2~3分ほどかかります。
これが終わると、”すべて完了しました”と表示され、すぐに使えます。
使い勝手
iPhone 8のTouch IDより高精度
iPhoneのTouch ID第2世代(現行)より高性能に感じます。
1年ほど使っていて認識に失敗することは数えられるほどでした。
それに、念の為他の指で試してみても誤認識されることなく安心できました。
”0.15秒以内の高速認証”というのは偽りないと思います。
ほんとに楽!一度使うと手放せない。
ロック画面が出たら指をかざすだけ。
この快適さは、一度試すとやめられなくなります。
PCがスマホと違うのは入力する姿勢にならないと打ちにくいこと。
立ってても座っていても、一瞬でロック解除できるって思いの外快適ですよ。
感想
まるでステマですが、とにかくオススメです。
パスワード入力を使っている人には、ぜひ一度試してほしいです。
3,500円も出すのか…。と思いましたが、実際使うと元には戻れません。
職場のPCで、ロック画面でエンターキー押して、パスワード打つ作業が馬鹿らしく感じるようになりました。
比較
今回購入したのはブラックモデルですが、シルバーもあります。
DUFPSとLいう型番と、6F01-0000R1002という型番があります。
どちらも実質同じものですが、値段が違うので安い方を買うのがおすすめ。
余談ですが、保証期間は1年以上ある正規品を強くおすすめします。
(この手のセンサーは、故障が購入まもない時期に集中する傾向があるため)
まるで専用品? USBスタンドがおすすめ!
USB接続の指紋センサーで迷うのが置き場所。
ノートPCならともかく、デスクトップPCでは困りますよね。
そこでおすすめなのが、まるで専用品のようなUSBスタンド。
BSUC20EDBKは、USB延長ケーブルとして売られていますが、かなり使いやすいです。
購入するには?
売れているので、扱っているお店は多いです。
他の方のレビューも参考に、ぜひ検討してみてください。







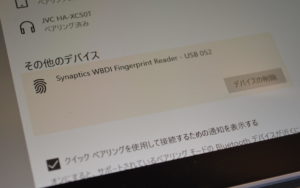

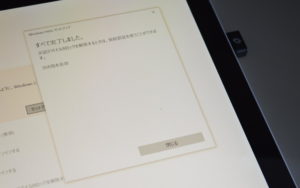











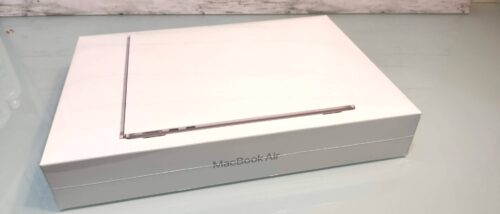

コメント