新しく購入したHDDやSSDの速度って気になりますよね。
速度計測には、専用のベンチマークソフトを使いますが、いくつか種類があります。
今回は、最も一般的なCrystalDiskMarkについて、使い方と注意点を詳しく説明していきます。
☆補足:参考に他のベンチマークソフトについても比較してみました。
[toc]
CrystalDiskMarkって?
Windowsで動く速度計測ソフト
SSD・HDDなどの速度計測に特化したベンチマークソフトです。
フリーソフトで、シンプルな機能、結果が出るまで数分と使い勝手がいいです。
そのため、国内海外を問わずレビューサイトではベンチマークによく使われています。
Mac版はありませんが、類似のAmorphousDiskMarkがリリースされています。
実は、日本で開発されているフリーソフト
多言語対応×年間300万ダウンロードの人気ソフトですが、実は開発者は日本人です。
C++で開発されていて、2007年のリリース以来、2020年現在までアップデートされています。
フリーソフトは、匿名のことが多く、途中で開発が止まることも多い中、非常に安心感があります。
開発者の宮崎典行氏(hiyohiyo)に感謝の意を表します。
CrystalDiskMarkのインストール方法
ZIP版、インストーラー版、Windowsストアから選べます。
原則Windows Vistaから対応ですが、ZIP版のみWindows XPに対応。
おすすめは、インストーラー版(.exe)です。
今回は、公式サイトからダウンロードします。
クリックすると、”CrystalDiskMark7_0_0h.exe.”というファイルがダウンロードされます。
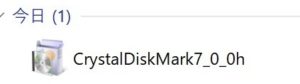
Google Chromeからだと、ダウンロードフォルダに入ります。
特に警告画面などが出た場合には、許可してあげてください。
(時々、Windows標準の警告が出ることもあります)
セットアップの最初の画面は使用許諾契約。
もちろん、同意を選んでください。
インストール先のフォルダを選択します。
こだわりがなければ、初期設定のままで大丈夫です。
スタートメニューフォルダにショートカットを作成します。
こだわりがなければ、同様に初期設定のままで大丈夫です。
追加タスクの選択という画面になります。
”デスクトップ上にアイコンを作成する”は、デスクトップ画面がアイコンでいっぱいになるのでチェックを外しておくのがおすすめ。
もちろん、作っておいて後から消しても大丈夫。
インストールはほぼ一瞬で完了。
PCスペックにもよると思いますが、軽いソフトなので数秒です。
インストールが終わったら、後は完了をクリック。
完了をクリックすると、自動的にCrystalDiskMark7が立ち上がります。
CrystalDiskMarkの使い方
【これだけでOK!】15秒で分かる基本の使い方
この画面で最初に行うのは、ドライブの選択です。
トライブというのは、HDD・SSD、RAMディスクなどの記憶媒体のことです。
初期設定だと Cドライブになってることもあるので、Cドライブをテストしたいなら変更不要です。
今回は Cドライブではなく、microSDカードをテストします。
カードリーダーは表示されなかったので、”フォルダ選択”から指定します。
ここは大事なので、実質的に”設定項目③”ですが、予め説明しておきます。
Windows標準の”フォルダーの参照”という画面になりました。
ここで読み書き速度計測を行いたい、目的とするドライブを選べます。
この画面上では、カードリーダーはDドライブで、”SDXC(D:)”と表示されています。
実際にどのように動くのか、GIFアニメにしてみました。
左上の”All”というアイコンをクリックすると、自動で計測が始まります。
低速が終わると、8つの欄が埋まり、”Stop”アイコンが別の文字に変わります。
設定項目①:測定回数
画面左の初期設定で”5”なのが、測定回数。
1~9の範囲で変更でき、回数を増やすほど程度を挙げられます。
測定データサイズが1GiBであれば5回で十分で、データサイズが小さければ増やすことをおすすめ。
設定項目②:データサイズ
左から2番目で初期設定が”1GiB”なのが、データサイズ。
GiBはギビバイトと読み、1GiB=1,024MBなので1GBとほぼ同じ意味です。
16MiB~64GiBの範囲で変更できますが、小さくしすぎるとキャッシュに収まってしまい誤差が大きくなります。
設定項目④:表示測定単位の種類
一番右にあるのが、測定単位です。
設定では、”MB/s”となっていて、一秒あたりの読み書き速度を出せます。
MB/s、GB/s、IOPS、μs(平均レイテンシ)から選択しますが、”MB/s”で十分。
ちなみに、IOPSとは1秒あたりに処理できるI/Oアクセスの数のことで、大きいほど高性能です。
CrystalDiskMarkの結果の見方
画面上の表の読み方
テストしたのは、Silicon Power SP256GBSTXBV1V20JAです。
Amazonで購入できる最も安い256GBのmicroSDXCカードです。
他の記事でレビューしているので、気になった方は参考にしてみてください。
計測表のうち、
- 左側がRead(読み込み)、右側がWrite(書き込み)
- 上段2つが”SEQ(シーケンシャル;連続)”、下段2つが”RND(ランダム)”。
- ”Q8T1”はキュー(Cue)が8個でスレッドが1つ、”Q1T1”はキュー1個でスレッド1つ
ざっくりとした表の読み方として、RNDが体感速度に大きく影響しています。
テキストファイルの表の見方
詳細な結果を保存できるように、テキストデータもあります。
画面を開いた状態で、”Ctrl+C”を押すとクリップボードにコピーされます。
これをメモ帳などに貼り付けて、後からでも結果を確認できるようになります。
——————————————————————————
CrystalDiskMark 7.0.0 x64 (UWP) (C) 2007-2019 hiyohiyo
Crystal Dew World: https://crystalmark.info/
——————————————————————————
* MB/s = 1,000,000 bytes/s [SATA/600 = 600,000,000 bytes/s]
* KB = 1000 bytes, KiB = 1024 bytes
[Read]
Sequential 1MiB (Q= 8, T= 1): 90.394 MB/s [ 86.2 IOPS] < 91905.13 us>
Sequential 1MiB (Q= 1, T= 1): 46.134 MB/s [ 44.0 IOPS] < 22699.99 us>
Random 4KiB (Q= 32, T=16): 8.278 MB/s [ 2021.0 IOPS] <123916.59 us>
Random 4KiB (Q= 1, T= 1): 5.040 MB/s [ 1230.5 IOPS] < 807.75 us>
[Write]
Sequential 1MiB (Q= 8, T= 1): 37.121 MB/s [ 35.4 IOPS] <218718.94 us>
Sequential 1MiB (Q= 1, T= 1): 44.667 MB/s [ 42.6 IOPS] < 23417.52 us>
Random 4KiB (Q= 32, T=16): 2.336 MB/s [ 570.3 IOPS] <265741.21 us>
Random 4KiB (Q= 1, T= 1): 2.132 MB/s [ 520.5 IOPS] < 1913.97 us>
Profile: Default
Test: 1 GiB (x5) [Interval: 5 sec] <DefaultAffinity=DISABLED>
Date: 2020/08/30 17:10:10
OS: Windows 10 [10.0 Build 18363] (x64)
Comment: Silicon Power SP256GBSTXBV1V20JA
比較:他のベンチマークソフト
PCMark 8 Consistency Test
Futuremark社開発の”PCMark 8 (Professional Edition)”に付属するConsistency Test。
Photoshop, Illustrator, Word, Excel, Battlefield 3など他のソフトを起動させて行います。
実使用に近い状態でテストするので信頼性が高いのですが、結果が出るまで短くとも半日かかります。
CrystalDiskMarkよりも精度に重きを置いていて、気軽に使うのには向かないソフトです。




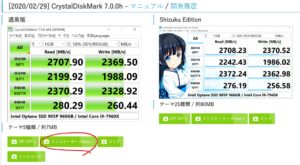
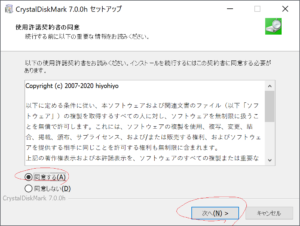
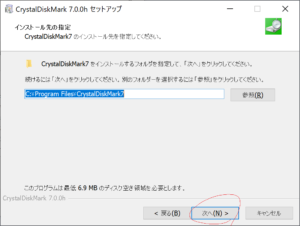
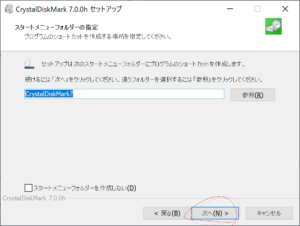
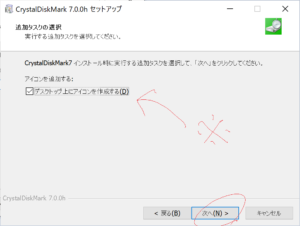
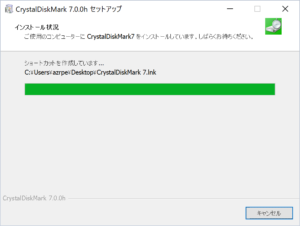
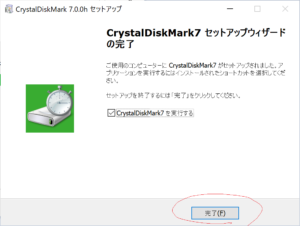
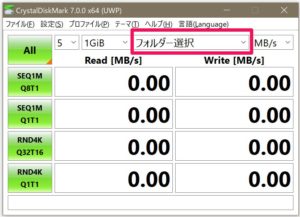


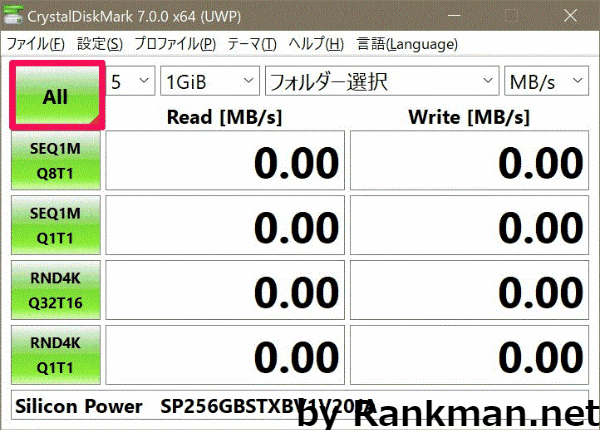
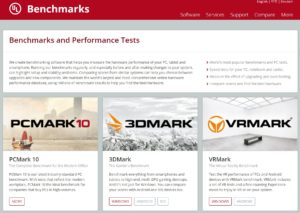









コメント