Windows11でファイルを右クリックしたとき、選べる項目が減りましたよね。
従来の右クリックに戻すには、3通りのやり方があります。
「Shift+F11」のショートカットキーで以前の右クリックと同じメニューを一発で開けるとはいえ面倒なので、やり方をそれぞれ動画付きで解説してみます。
さて、長くなりましたが、Windowsシェルの右クリックメニュー(コンテキストメニュー)を廃止していきます。
ちなみに、ソフト(Windows 11 Classic Context Menu)を使うやり方が一番簡単です。
Windows11右クリック時の動作はどう変わった?
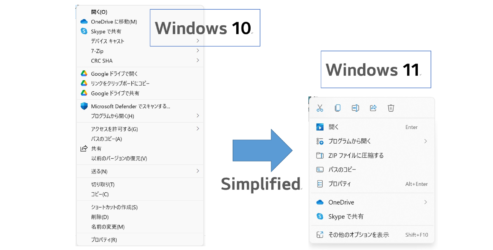
Windows10までのクラシックシェル(エクスプローラー内のフォルダー、ファイル、デスクトップなど)を右クリックした時のコンテキストメニューは、「全部載せ」の長いものでした。
ところが、Windows11の新しいシェルでの右クリック時は、コンテキストメニューがシンプルで一部にまとめられています。
このまとめ方が実に中途半端で、”プログラムから開く”も一部しか載っていないし、共有にも不便なものとなってしまいました。
そこで、一番下の”その他のオプションを表示 Shift+F10”をクリックすれば、従来のものと同じメニューを出せるようになっています。
A:ソフト(Windows 11 Classic Context Menu)を使う
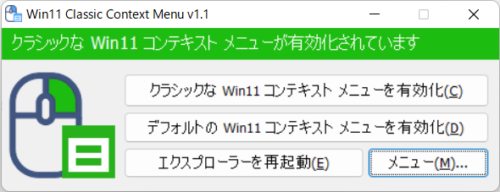
「Windows 11 Classic Context Menu」というドイツの会社のフリーソフトをインストールするだけでも、Windows11のクラシックコンテキストメニューを復活できます。
実際に筆者が作成したYoutube動画に流れをダウンロードから順を追って載せていますが、1分かかっていないです。
かなり簡単に進められることと、Windows11標準のメニューに戻すのもワンクリックで簡単に戻せるので初心者向きです。
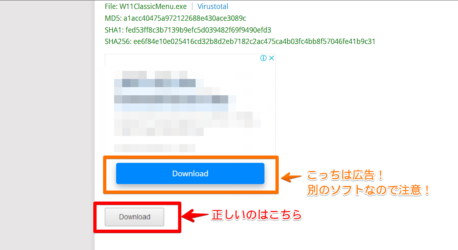
”Sordum”にある「Windows 11 Classic Context Menu」の公式サイトを開きます。
画面のかなり下の方にあるZIPファイルをダウンロードしましょう。
(※ダウンロード時に、広告をミスクリックしやすいので慎重に進んでください)
“W11ClassicMenu.ZIP”というZIPファイルを解凍し、”W11ClassicMenu.exe”をクリック。
(“W11ClassicMenu.ini”は構成ファイルなのでクリックしても動作しません)
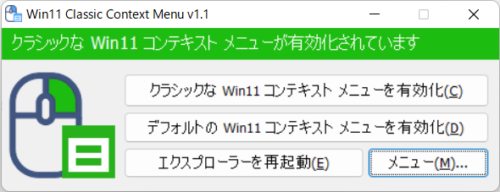
メニューは3通りあり、
・クラシックのWin11コンテキストメニューを有効化(c)
・デフォルトのWin11コンテキストメニューを有効化(d)
・エクスプローラーを再起動
この3つですが、直感的なので迷うことはないと思います。
後から変更したいときにもクリック一つですぐ変更が効くので分かりやすいですね。
B:レジストリを変更する(レジストリエディタ編)
レジストリから変更するのが一番確実で、セキュリティーリスクが低いと思います。
ただし、余計なところを変更したり、設定ミスをしたりすると、最悪の場合はWindowsが起動しなくなる可能性があります。
やり方は、こちらのYouyube動画(約1分)を見れば分かると思うのですが、決して難しくはありません。
ちなみに、必ず復元ポイントを作っておいてから始めます。
1. Windowsの検索窓に”regedit”と入力して、”レジストリエディター”をクリック。
2. “CLSID”まで開きます。場所は、このパスにあります。
コンピューター\HKEY_CURRENT_USER\Software\Classes\CLSID3. ”CLSID”を右クリックし、「新規(N)」-「キー(K)」の順にクリックします。
4. 入力欄にこれを打ち込み、キーを作成します。
{86ca1aa0-34aa-4e8b-a509-50c905bae2a2}5. さらに4で作成した新しいキーを右クリックし、「新規(N)」-「キー(K)」の順にクリックします。
6. 同様にこれを打ち込み、キーを作成します。
InprocServer327. 右画面の「既定」をダブルクリックして、「値のデータ」が空白になっていることを確認し「OK」をクリックします。
8. 再起動したら完了です。
字面で見ると面倒ですが、動画で見ると分かる通り意外と簡単ですね。
バックグラウンドでの動作としては、”File Explorer Context Menu”にある”%SystemRoot%\System32\Windows.UI.FileExplorer.dll”を読み込めないようにするため、”HKEY_CURRENT_USER\Software\Classes\CLSID{86ca1aa0-34aa-4e8b-a509-50c905bae2a2”を作成しています。
C:レジストリを変更する(PowerShell編)
Bのレジストリ変更と概ね同じなのですが、PowerShellを使って同じことをできます。
ただし、あまりおすすめはできません。
- PowerShellを管理者権限で起動する
- このコマンドを実行する
- Windows11を再起動する
- 完了
reg add "HKCU\Software\Classes\CLSID{86ca1aa0-34aa-4e8b-a509-50c905bae2a2}\InprocServer32" /ve /fコマンドプロンプトを使う
コマンドプロンプトを使って、レジストリを触ることもできます。
自分でキーと値を触らなくて済むだけで、レジストリエディターを使った場合とリスクは同じです。
貼り付けるコードは以下のとおりです。
reg add "HKCU\Software\Classes\CLSID\{86ca1aa0-34aa-4e8b-a509-50c905bae2a2}\InprocServer32" /f /ve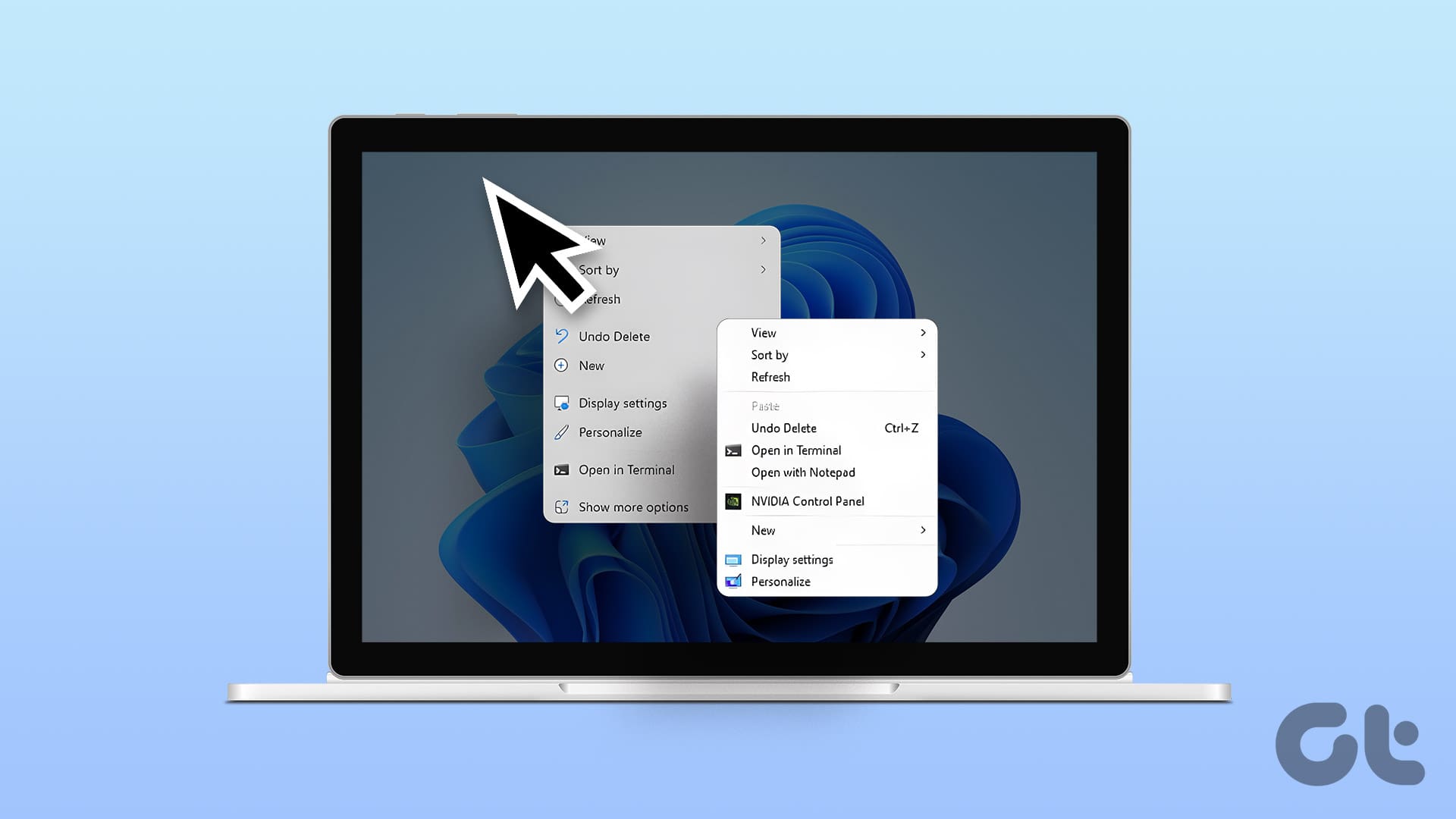











コメント
コメント一覧 (2件)
参考になります。レジストリをいじってエクスプローラーを再起動するとしっかり置き換わっているのですが、一度パソコンをシャットダウンして、起動すると、また元のWin11仕様に戻ってしまいます。これはどうにかする方法はありませんでしょうか?
コメントありがとうございます。
シャットダウン後に元通りになってしまう現象が起きているのですね。
私の環境では再現できないので、名無しさんの環境ではセキュリティー設定か何かで特殊な設定がなされているのかもしれません。
お役に立てずすみません。