出先で常に不安になってしまうノートPCの盗難紛失。
そこで、13.3インチで968gの超軽量ノートPC(日本HP Aero13)にAirtagを内蔵して追跡できるようにしました。
Airtagの内蔵自体は簡単にできるので、ハマりやすいポイントと作業の流れ、Airtagの構造について解説します。
ちなみに、この記事の前置きが長いので、Airtag設置作業まで飛ばしてもらってOKです。
ノートPCの盗難紛失事件は意外と多い
ノートPCの紛失盗難事件って、報道されていないものが多いだけで結構多いです。
報道されるのは、「公共機関や大企業の個人情報が入ったノートPC」が盗難紛失された時くらいです。
実際、社外に日常的にノートPCを持ち運ぶ社員が多い企業のMDM(Mobile Device Management)担当の方なら、発生報告を受けたことそこまで珍しくないと思います。
管理がいい加減な個人の私物のノートPCではもっと発生しているのではないでしょうか。
- 2021/12/17:広島大病院で医師のノートPCが盗難された事件 https://www.security-next.com/132404
主なノートPCの盗難対策
- 物理的な対策:ケンジントンロック (セキュリティワイヤー)
- ソフト的対策:暗号化 (BitLockerなど)
- 心理的な対策:ステッカー
+αの対策:Airtagでトラッキング
ケンジントンロック (セキュリティワイヤー)
ノートPCの盗難対策として一番オーソドックスなのが、セキュリティワイヤーだと思います。
これがついていると、仮にワイヤーを切断してもワイヤーの鍵を切断しない限り売りづらくなるため、金銭目的の窃盗犯に対しては効果があると思います。
ただし、Surface Pro、Macbookを始めとして、最近のノートPCではケンジントンロックが付いていないことが多いです。

BitLocker(HDD/SSD暗号化)を設定する

OSを含めて記憶装置をまるごと暗号化して、情報流出を防ぐBitLocker。
あくまで情報セキュリティが目的なので、SSDを初期化してしまえば、ノートPCは使えるようになってしまいます。
盗んだノートPCを売ることを目的(換金目的)にしている犯人に対してはほぼ無意味で、報道時に「個人情報の流出の可能性は低い」と言われる程度の対策にしかなりません。
暗号化してパスワードをしっかりかければ、データ盗難はほぼ確実に防げるので情報保全のためには必須です。
BIOSパスワードも若干の効果はありますが、マザーボードを放電させれば解除できるので本質的な対策にはなりません。
ステッカーを張る

ステッカーを張って自分仕様にするMacbookユーザーをよく見かけませんか?
剥がしにくいステッカーなら換金目的の犯人は忌諱しますし、目立つステッカーは持って行きづらいはずです。
ただし、所有者が分かりやすくなりかえって狙われる原因となったり、ステッカーが劣化すると見た目が悪くなるので好みが分かれますよね。
ステッカーは、Amazonなどでも数百円くらいからあるのでぜひ参考にしてみてください。
GPSなら効果的にノートPCを盗難対策できないか?

GPSでのノートPC追跡はあまり現実的ではありません。
そもそも、2022年現在、GPS内蔵かつeSIM対応のノートPCは市販されていません。
GPSが付いていたとしても電源を切っている状態では、GPSの位置情報を伝えるためには通信回線が必要です。
SIMカードが入っていたら真っ先に犯人に抜かれる可能性が高いですし、バッテリーが切れていたら全く意味がありません。
将来的にLTE対応でArm版Windowsが普及してきたら、GPS内蔵かつeSIM対応で常時追跡できるようなノートPCが生まれるかもしれませんが…
DIYでAirtagをノートPCに内蔵してみた
まずはノートPCを分解する
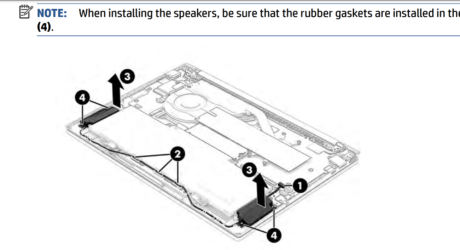
ノートPCを分解するには、底面のネジを外していきます。
その前に予め分解の手順を整備マニュアルにさらっと目を通しておいた安心です。
ちなみに、日本HPのPCなら基本的に全機種で整備マニュアルが用意されているので日本HPの製品が大好きです。
(ユーザーガイドを開いたあとに、言語選択で英語にすると、”Maintenance and Service Guide”が表示されます)

また、他のメーカーの場合でも、LenovoやDELLのPCなら用意されていることが多いです。
参考:https://youtm-log.com/failure/pc-failure/pc_manual_list/#i
Airtagを設置する

実際に分解してみて、Airtagをそのまま設置できるスペースがあるか確認してみましょう。
Airtagを設置できるかは、カバーと本体の隙間次第ですが、いくつかの注意点があります。
・カバーを押したら外圧が内部へ容易に加わる位置は避ける (縁に近いほうが安全)
・Airtagの金属面は絶縁テープで覆って金属を露出させない
・可動部品の近くは避ける
・排熱を配慮する
薄型軽量PCでも、LG Gram16やGram17のように大画面タイプだとAirtagをそのまま内蔵できる場合があります。
ただ、一般的には薄型軽量になるほど集積密度が高く、無駄な空間がないためにAirtagを入れるスペースが限られます。
とくに、Surface ProのようなWindowsタブレットに内蔵するのは、仮にAirtagを分解して削っても困難だと思われます。
Airtagの構造
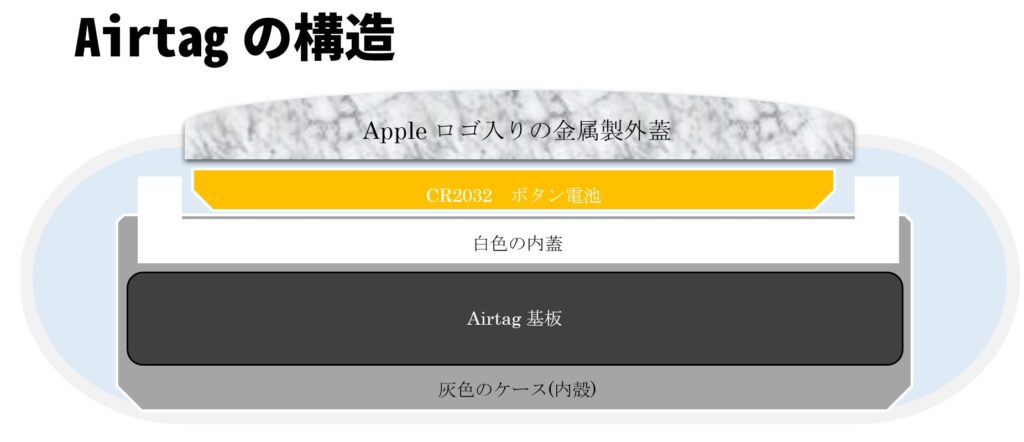
Airtagを分解する前に、まずはAirtagの5層ある構造を上層から順に確認しましょう。

- Appleロゴ入りの金属製外蓋:デザイン上のアクセントで、ボタン電池を固定する役割をもつ
- CR2032ボタン電池:1年間もつバッテリー
- 白色の内蓋:外殻にはめ込まれている。マイナスドライバーでこじ開けると外せる。
- Airtag基板(メイン基板):電池の接点と集積基板がある
- 灰色のケース(内殻):基盤を固定し、フィルムアンテナがプリントされたプラスチック製ケース。
- 外殻:Airtagのカバー。スピーカーコイルが接着されている。
Airtagの機能を発揮するのに必要なのは、このうちボタン電池、基板、内殻の3つだけ。(オレンジ色下線)
その他は、Airtagの機能ではなく、物理的な保護を目的としているので、存在しなくても問題ありません。
(厳密には、外殻にはスピーカー機能があります。外殻にコイルが接着されているので、音を鳴らしたい場合は注意深く除去する必要がありますが、かなり難しいです。今回は結果的にやむを得ず無音化しています。)
Airtagを分解してコンパクト化する
多少のサイズオーバーは、Airtagを削る

Airtagを物理的に小さくするには、削るかドライヤーで接着剤を溶かして分解しかありません。
まずは簡単そうなAirtagを削って小さくするやり方を試しましたが、結論から言うと現実的でありません。
ミニルーターやマイクロモーターシステムを使って削っても、取り出したかった基板を剥離できないうえに、除去バーが目詰まりしてしまって難しかったです。
1mmだけ干渉する程度のサイズオーバーでない限り、最初からヒートガンで接着剤を溶かして分解する方が確実です。
Airtagの白色の内蓋をこじ開けて除去

Airtagの白色の内蓋は、小さなメガネ用マイナスドライバーなどでこじ開けられます。
接着剤は使われておらず、物理的にはめ込まれているだけなので、隙間に少し力を入れるだけで簡単に外せます。
はずすと、すぐにドーナツ基板とオンボードのUWB「U1」チップとご対面です。
【コツあり】Airtag基板を取り出すにはヒートガン

Airtagの内部の3層構造のうち、灰色のケース(内殻) + Airtag基板(メイン基板)は同時に取り出します。
ヒートガンをうまく当てて接着剤を溶かしつつ、基板を傷つけないように内殻ごと(外殻から)外すのがポイント。
ここで下手な力を加えてしまうと、アンテナが断線してしまうのですが、今回の1発目は失敗して断線させてしまいました。

ヒートガンでAirtag外殻につけられている接着剤を溶かしたら、すぐに内殻ごと取り出しましょう。
接着剤が固まる前に外す必要がありますが、(半導体は高温で壊れるので)程よい温度までしか上げられないため時間との勝負です。(やけど注意!)

ちなみに、外殻と内殻の間には樹脂が詰まっています。
接着というよりしっかり固定する目的で詰めているようですが、基板を外すときに邪魔なので予め小さなドライバーなどで弾いて除去しておきましょう。

無事にAirtagメイン基板と内殻を取り出すことに成功しました。
文字と写真だけ見るととてもスムーズに進んでいるように見えますが、実際は15分くらいかかっています。
(しかも、Airtag1つ壊しました。後述。)
Airtag基盤裏のフィルムアンテナが壊れやすい

ヒートガンをあてずに力ずくで内殻を取り出そうとするとプラスチック製なので割れます。
さらには、ここにはフィルムアンテナが印刷されているので、取り出すときはしっかり接着剤を溶かしたら優しく外しましょう。(ヤケになってわかりやすいように内殻を破壊しました)

この内殻では、方向と距離を探知するためのアンテナ(UWB)とNFC機能のアンテナを担っています。
そのため、今回の断線によって、”Find Me”で距離や位置はわからず、紛失モードにしてもNFCが効かないので発見者への通知ができなくなってしまいました。
ただ、Bluetooth自体は生きているので、近くのiPhoneと連携しての位置検索は可能です。
分解したAirtagは2.5mm薄くなって5mm

分解してテープで巻いたAirtagと純正Airtagでは厚さが2.5mmほど変わります。
具体的には、実測値で7.9mmあったAirtagが5.2mmまで小さくなります。
さらに、直径も3mm以上小さくなるので、数値以上にコンパクトになった印象を受けます。

殻割り分解後はそのままではボタン電池と接点の接触が不足するので、テープで固定します。
できれば電池と接点を直結でハンダ付けしてから、瞬間接着剤を少しだけつけておくとより確実。
今回は、PC内部に入れるため、ショートや静電気防止のために金属部分をメンディングテープでしっかり覆っておきました。
Airtagの「バッテリー残量低下」は残量55%で通知される


Airtagの「バッテリー残量低下」警告通知が出る電池残量を試したところ、概ね2.6V以下で起きていました。
「AirTagの電池寿命は1年強」と言われていますが、ボタン電池の容量としては概ね半分(55%程度)の2.6Vまで電気を消費したら警告が出て機能制限されて使い物にならなくなりました。
巷では電池残量検出の精度が低いと言われていますが、5つほど電池で実験して概ね2.6V以下では「残量低下」が出たので妥当な検出精度だと思います。
Airtagをパソコンに内蔵するなら、後々の手間を考えて新品のボタン電池を入れておきましょう。
また、せっかくなら電池特性のよい(寿命が長い)Panasonic製の電池を入れておくと長持ちします。
最後に

Airtagをパソコンに内蔵してセキュリティーを強化してみましたが、いかがでしたか?
実際に行うとなると、パソコンを分解する手間や、メーカー保証が効かなくなり、ボタン電池からの液漏れリスクなど課題もありますが、盗難紛失に対する心配が減りました。
万人におすすめはできませんが、気になる方はぜひ参考にしてみてください。









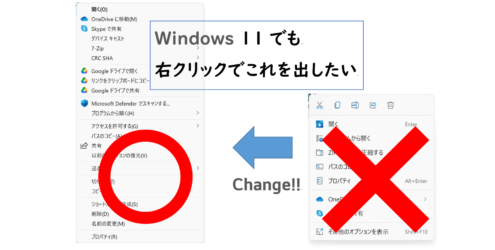

コメント