Windowsのファイル管理で、うっかり”コピー”ファイルが大量にできてしまった経験ありませんか?
そんな時に、一瞬でいらないコピーしたファイルを削除して「元に戻す」解決方法をご紹介します。
”ctrl+Zキー”でもとに戻せない場合でも、ちゃんと解決法があるので安心してください。
対応OS:Windows XP以降ならWindows 10対応、Windows 11対応
どんな時にミスでコピーしたファイルが発生する?
複数のファイルを選択して、ドラッグした時にコピーしたファイルが誤発生しやすいです。
特に、ノートPCのトラックパッドを使っているときや、マウスがチャタリング(接点不良)を起こしていると、うまくD&Dできずに、同じフォルダにコピーファイルが増殖してしまうことがよくあります。
あとは、ペースト(貼り付け)を間違って同じフォルダにしてしまったときですよね。
マウスを買い換えればいいんですけど、とりあえず目の前の問題の解決が先ですよね。
”コピー”が間違ってできたことにすぐ気づいた時の解決法
”ctrl+Z”で元に戻す
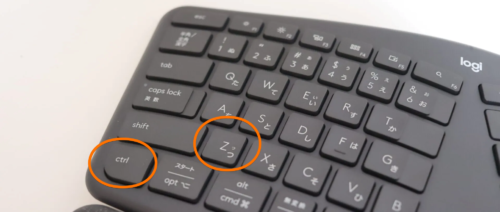
王道の解決策は、ショートカットキーの”ctrlキー + Zキー”の同時押しです。
よく使われるショートカットキーですが、すぐに気付けば直前の操作を取り消して”元に戻せる”便利なキーです。
ただ、別の操作をしてしまうと戻れなくなってしまうので、そんなときは次の”コピーと検索する技”を試してください。
右クリックで元に戻すを選ぶ
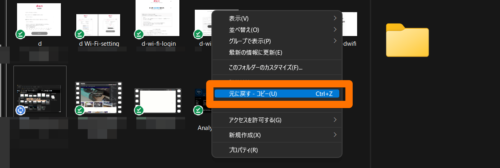
古い記事では、”右クリックで元に戻すを選ぶ”と書いています。
実は、Windows 11では右クリックしてもファイルが選ばれていると”元に戻す”が出てきません。
クリックだけで進むには、フォルダの空白部分で右クリック後、”その他のオプションを表示”をクリックして、”元に戻す”という3段階で行う必要があります。
却って分かりづらいので、”ctrl + z”で元に戻すのがおすすめです。
”コピー”ファイルの出現に後から気づいた時の解決法
右上の検索バーから”コピー”と検索して絞る
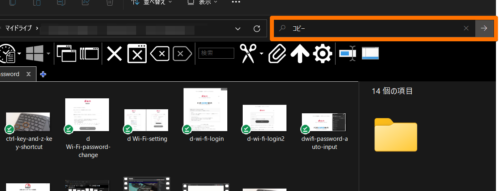
Windowsのファイルは、右上に検索バーがあるので”コピー”と検索します。
すると、”コピー”という単語が含まれるファイルが絞られます。
これを削除(delete)してあげれば、勝手に増殖してしまったコピーファイルは無事に消えます。
いかがでしたか?無事に元の状態に戻せましたか?

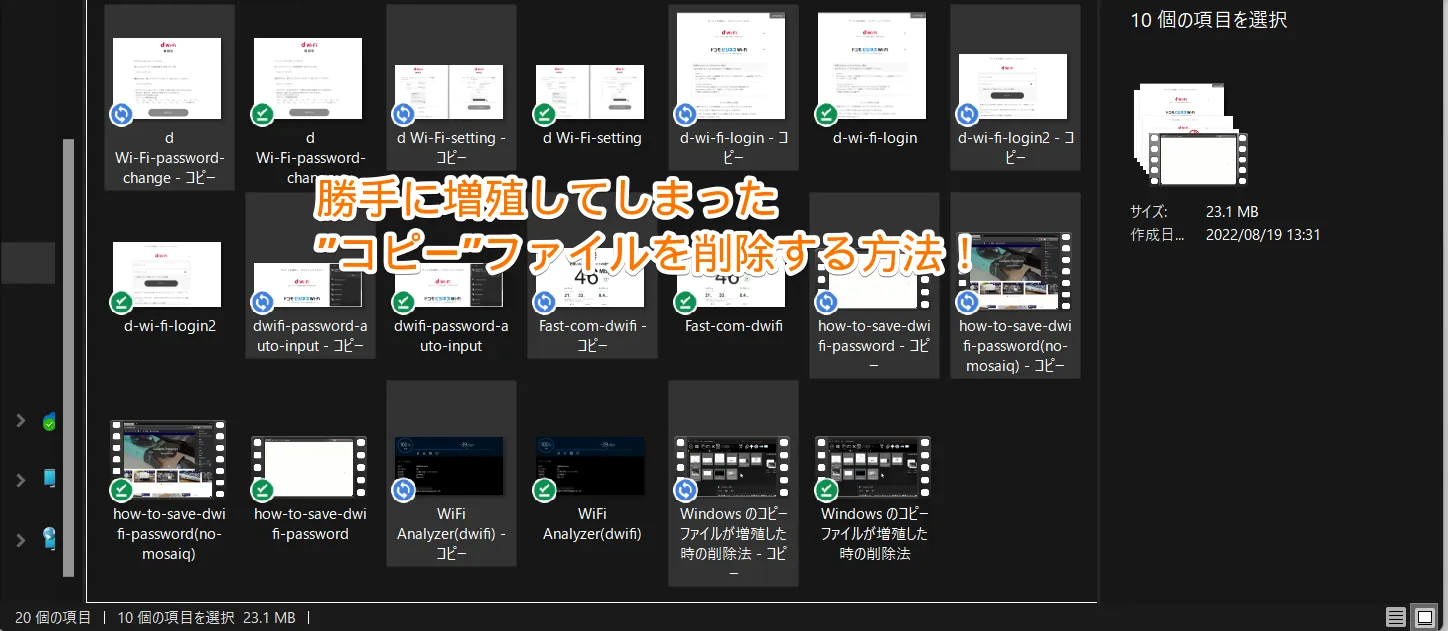








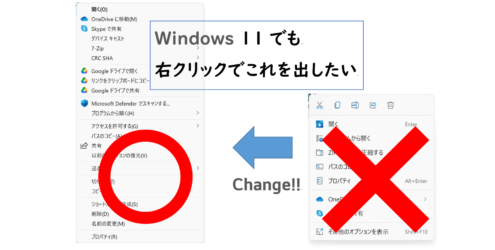
コメント