おサイフケータイで、かざしてお支払いの「iD」を使い分けたい!
そんなときに、複数のクレカ・メルカリなどに合わせて使い分ける方法をご紹介。
ちなみに、docomoスマホでも、”iDアプリ”より”おサイフケータイ”アプリをおすすめ。
「複数のiDを設定したスマホで、iDを選びたい!」って悩んだ人には参考になるはずです。
Android編
【簡単】おサイフケータイアプリから切り替える方法
Androidの管理アプリは、”おサイフケータイ”と”Google Pay”に分かれます。
履歴はどちらでも見れますが、iDの支払いを切り替えられるのは、”おサイフケータイ”アプリのみ。
(正確に言うと、Google payに登録できるタイプのiDに限ると切り替え可能)
まずは、”おサイフケータイ”の文字を探して、アプリを起動します。
オレンジ色の丸いアイコンで、SIMフリー機などでは2つあるのですが、どちらをタップしてもOK。
(2つあるのは、2019年のAndroidのアップデートのバグなので、リセットで消すことも可能です)
”おサイフケータイ”アプリに登録されたカードの一覧が表示されます。
大雑把に言うと、楽天Edyなど→交通系ICカード→ポイントカード→iDの順番で表示されます。
つまり、iDは一番下にあることが多いので、スクロールしてiDの一覧を探してあげる必要があります。
”おサイフケータイ”アプリの下にあるiDの欄から、右側の”メインカードを切り替える”を探します。
”メインカードを切り替える”をタップして、iDの切替にすすみます。
(このメルカリは、iDを使用したメルペイのことです)
今の時点では、左の赤いメルペイがメインカードになっていました。
今回は、三井住友VISAカードのiDに切替たいので、”Google Pay”をメインカードにします。
”メインカードにする”をクリックして、2,3秒位待てば無事に切り替わってくれるので待ちましょう。
ここまで実際に操作してみましたが、10秒で終わりました。
これなら、レジに並んでから操作しても十分に間に合いますね。
【面倒】iDアプリから切り替える方法
「その他のカード」タブを探そう!
iDアプリでも直感的とは言い難い操作ながら、「その他のカード」タブから変更可能。
アプリを開いたら右側のタブに隠れているので、一旦スクロールが必要です。
メインカードに設定されているカード以外は、「その他のカード」に入っています。
タップすればメインカードへと変更できますが、処理に5秒位かかって結構重たいです。
とりあえず、iDアプリを起動してみたところから始めます。
iDアプリの最初の画面は、今のメインカードになっているカードが大きく表示されます。
今は、三井住友カードがメインカードになっていて、クレジットカード番号の末尾が表示されます。
今回はメルペイに切替るので、バーを右にスクロールして、”その他のカード”をタップします。
”その他のカード”の”メルペイ電子マネーカード”をタップした画面です。
真っ赤なメルペイのバーチャルカードが表示され、”このカードをメインカードにする”と表示があります。
ここをタップで”メインカードを変更”できますが、”はい”をタップしてから5秒くらいフリーズします。
わざわざアプリを入れる必要があるうえに、動作も重たいのでおすすめできません。
とくに、この5秒くらいの時間がスマホが壊れたのかなと思うくらい不安定な印象です。
実は、iDアプリは2種類ある
ちなみに、以前のiDアプリはdocomoスマホだけにしか入っていませんでした。
現在では、SIMフリー機やdocomoスマホ以外用のiDアプリがあるので、インストール可能です。
排他仕様なので、両方をインストールするとトラブル原因になりかねないので注意してください!
- iDアプリ (Google playストア ※削除済)
- iDアプリ (MVNO/SIMロックフリー端末版)
仕様が微妙に異なり、結構クセがあるので気をつけてください。
【制限あり】Google payアプリから切替!
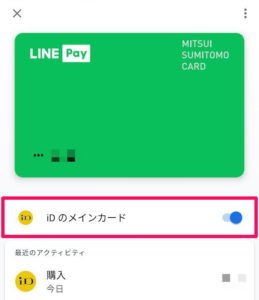
クレジットカードに紐付いたiDからiDなら、Google payアプリ単独で切り替え可能。
トップページから、支払いタブで使っているiDをタップし、”iDのメインカード”をタップします。
“iDのメインカード”をONにしたカードで支払われるので、クレカのみならGoogle Payアプリで完結。
では、どんなiDでは切替できないのかというと、メルペイのiDなどアプリが関係するタイプのiD。
つまり、一部のタイプのiDが混ざると、切り替えできずに厄介なのであまりおすすめできません。
iPhone編
【1通りのみ】Walletアプリで切り替え
iPhoneなら、複数の電子マネーの種類を切り替えるのは簡単。
Apple Pay のアプリを起動したら、上下にカードブランドを切り替えるだけで完了。
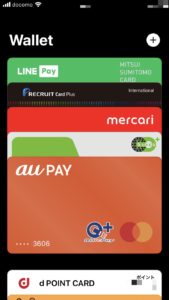
例えばですが、Walletアイコンをタップします。
すぐに、Apple payの機能が起動して、Walletの選択画面になります。

このまま好きなカードを選んでタップするだけで、後は支払いに。
iPhone SE2のようなTouch ID搭載なら、指紋を読み込んであげると実際の支払いができます。
毎回の動作が面倒なら、設定画面から”WalletとApple Pay”でメインカードに指定してあげれば解決。
切り替えることに関しては直感的な操作なので、迷いは少ないと思います。
いかがでしたでしょうか? (実は備忘録ですが内緒です笑)
お得なiD払いを使って、便利×節約ライフをおくりましょう!


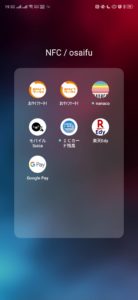
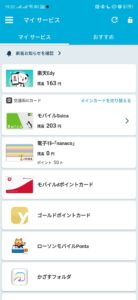
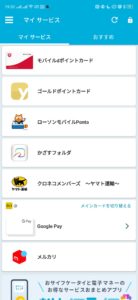
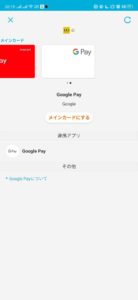
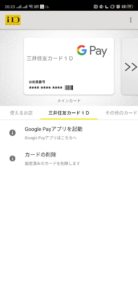
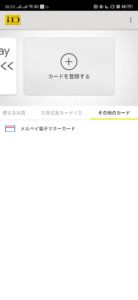
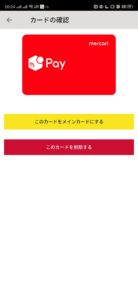
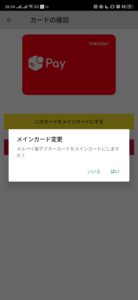
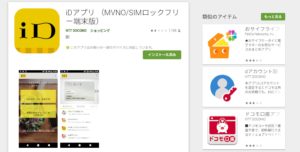









コメント