Mac OSでは、Fnキーを2回押すだけで快適に音声入力ができます.
一方、Windowsにはまともな音声入力がなく、Google Documentを裏技的に使っていました。
ところが、Google Chromeに”Voicein”をインストールすると、かなり快適に音声入力ができます。
巷で絶賛されていたので半信半疑で試したのですが、あまりに使い勝手がよく驚きでした。
実際に使ってみての感想とコツについてレビューしてみます。
[toc]
“Voicein“って何者?
”Voicein”は、音声入力サービス。
”Dictanote”という音声入力のノートを提供しているアメリカ企業の製品です。
驚くことに無料で使え、ちょっとしたオプションを追加してもわずか数百円/月です。
約40言語に対応し、ショートカットキーで立ち上げて、Google Chrome上で音声入力ができます。
始まったのは数年前ですが、高精度で使い勝手が良いためかなり人気のサービスとなっています。
実はChromeだけでなく、Edgeなどでも使える!
”Voicein”は、Google Chrome向けのサービスですが、Chromium系のブラウザなら使えます。
例えば、最新版のMicrosoft Edge、MozillaのFirefox、SR Iron、Opera、Sleipnirなどです。
(実は、safariやInternet Explorerを除くと、市場シェアのほぼ全てを占めています)
ただし、正式にサポートされているのは Google Chrome のみですので注意してください。
”Voicein”のインストール方法
まずは、”Voicein”のエクステンションのページを開きます。
この画像のようなページになっていて、青いアイコンをクリックします。
【これはやっておこう】おすすめな設定!
ショートカットキーは変更しよう
初期設定だと、”Ctrl+shift+9”を押すとON/OFFできます。
ただ、このショートカットキーだと押すのが結構面倒です。
そこでオススメなのが、”ALT+X”の組み合わせのショートカットキーです。
chrome://extensions/shortcuts
この上にある行を、Chrome のリンクバーに貼り付けてください。
そして、”Voicein”の項目からショートカットキーを変更することができます。
言語設定を日本語に変更!
言語設定を日本語にするのはお勧めというよりも必須です。
(もちろんマルチリンガルな形であれば話は変わりますが…)
”Voicein”のオプションの上の方から、スクロールで簡単に選べます。
有料版では多言語対応していて、ショートカットキーで言語を一発で切り替えられます。
有料版だとどうなるか
英語ですが、有料版の機能はこちらに書いてあります。
ただこれを見てもイメージしにくいと思うので、簡単に解説します。
年額で72ドルですが、今なら更新料金も含めてなんと20ドルで使えます。
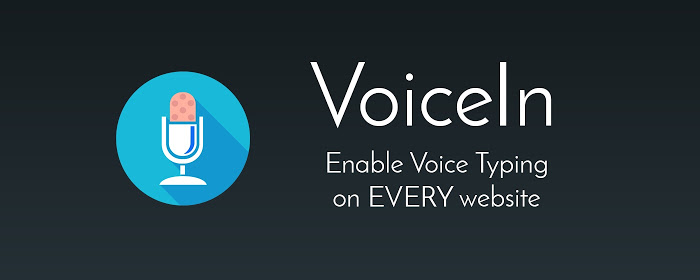
”Paste mode”が使える
Redditなどいくつかのサイトでは上手く”Voicein”が使えません。
そんな時に活躍してくれるのがこの”Paste mode(貼り付けモード)”です。
入力できるボックスが出てきて、そこに求めて入力して完成したら貼り付けます。
ちなみに、最近までFacebookでは、”Paste mode”を活用していました。
今は使わなくてもそのまま”Voicein”が使えるので、Facebookのために有料版を契約しなくても大丈夫です。
有料版の契約の流れ
”Voicein”の設定画面から、この”Plus”の契約画面に飛びます。
すると、このように”Plus”の機能を説明したページになります。
そしたら、”Upgrade Now”と書かれた黄色いボタンをクリックします。
左上に”Dictanote”と書かれ、$20.00 per yearとあります。
このページに、メールアドレス・クレジットカード・住所を記入します。
クレジットカードは、安心のためプリペイド方式のものを使うのがおすすめです。
先ほどの青いボタンをクリックするだけで申し込みは完了。
早速この画面に飛ぶので、”Voicein”に加えて”Dictanote”も使えるようになってます。
この”Dictanote”は、Evernoteに音声入力機能をつけたような使い勝手のものです。
私は使っていませんが、使いこなすと結構便利そうですね。
【トラブル解決】こんな時はこう対処!
ショートカットキーを押しても設定画面に飛ぶ
「”Voicein”を起動するショートカットキーを押しても設定画面に飛んでしまう」
そんな時は、まずきちんとマイクが接続されているか確認しましょう。
マイカが外れていたり、(ワイヤレスなら)接続が切れていたりすると起きます。
実は、デスクトップPCとヘッドセットの接続が切れていて”Voicein”が使えず、結構悩みました。
アドレスバーへの入力ができない!!
Chrome のアドレスバーに入力することはできません。
また、新規タブの Google 検索バーでも使えないことがあります。
基本的にウェブサイトの中の入力ボックスにのみ使えるものと考えた方がいいです。
これは仕様なので諦めてください。
感想:入れて良かった!感動した!
【感想①】結局、有料版と無料版はどっちでもいい!
私は有料版を使っていますが、お布施だと思って契約しています。
確かにペーストモードは有効ですが、長い文章だけを入力するならばWebのメモ帳で十分です。
コピペを目的に使うのであれば、Google Keepや Evernote、Simple noteなどが使いやすいと思います。
とはいえ20ドル(最大で72ドル/年)なので、思い切って契約してしまってもいいと思います。
お金を払って契約する人が増えれば、サービスが長く続いてくれる可能性も上がるはずですよね。
【感想②】Mac OSへ音声入力のためだけに乗り換える必要性はない
最近、Mac OSの音声入力の使いやすさから乗り換える人もいます。
Mac OSだと、Chrome以外のどのソフトでも文字入力なら音声だけで完結しますし、部分的には音声で操作もできます。
ただ、音声で文章を入力するだけのために、Macに乗り換えなくてもいいのではないかと思います。
率直に言って、音声認識の高さ・文字変換の精度・動作の安定性はほぼ変わらないです。
【感想③】並のブラインドタッチで追いつけないくらい早い
音声入力の精度はかなり高いので、ブラインドタッチで追いつくのは至難の技です。
アナウンサーが話す速度は約300文字/分なので、変換込で600回/分くらいタイプで追いつけます。
実際に、Voiceinでの入力時は句読点毎で休みを入れるので、その2/3くらいの速度になるとは思います。
いずれにしても文章の入力をするのであれば、タイピングよりもかなり効率的です。
【感想④】コツ:キーボードと併用が楽!
音声入力だけですべてを完結させるのではなく、キーボードも併用するとより高速で使えます。
句読点を音声で打てないので(※有料版は可能)、文節で区切って発声し、キーボードで句読点を打ちます。
さらに、半角数字や正確な変換の難しい人名などの一部は、キーボードで打つほうが効率的です。
誤変換されたら、その部分をマウスで選択し、もう1度読み上げての上書きも一手です。
【感想⑤】最大の弱点:職場や外で使うのが難しいところ
ささやき声程度の音量で入力するのは難しく、はっきりと発声しないと正確に変換されません。
音声入力である以上やむを得ませんが、呟いていても迷惑にならないところでしか使えません。
現実的には、自宅や自分専用の部屋がある職場でないと、音声入力を使っていくのは厳しいと思います。
小さな音量で音楽を流すくらいなら、認識に影響はほぼありません。
【感想⑥】マイクは用意した方がより快適
ノートパソコンの内蔵マイクでも、ほぼ不満なく使えます(使えました)。
けれども、外付けの外部マイクの方が音質が良いのでより快適性が目に見えて増します。
イメージとしては、95%くらいの精度が98%くらいになるようなイメージでしょうか。
私は、外出先ではヘッドセット付属のマイクにしています。
自宅では、YULU YBM- USB700 コンデンサーマイクを購入し、据え置きで使っています。

いかがでしたでしょうか?
かなりおすすめなので騙されたと思って是非”Voicein”を使ってみてください。

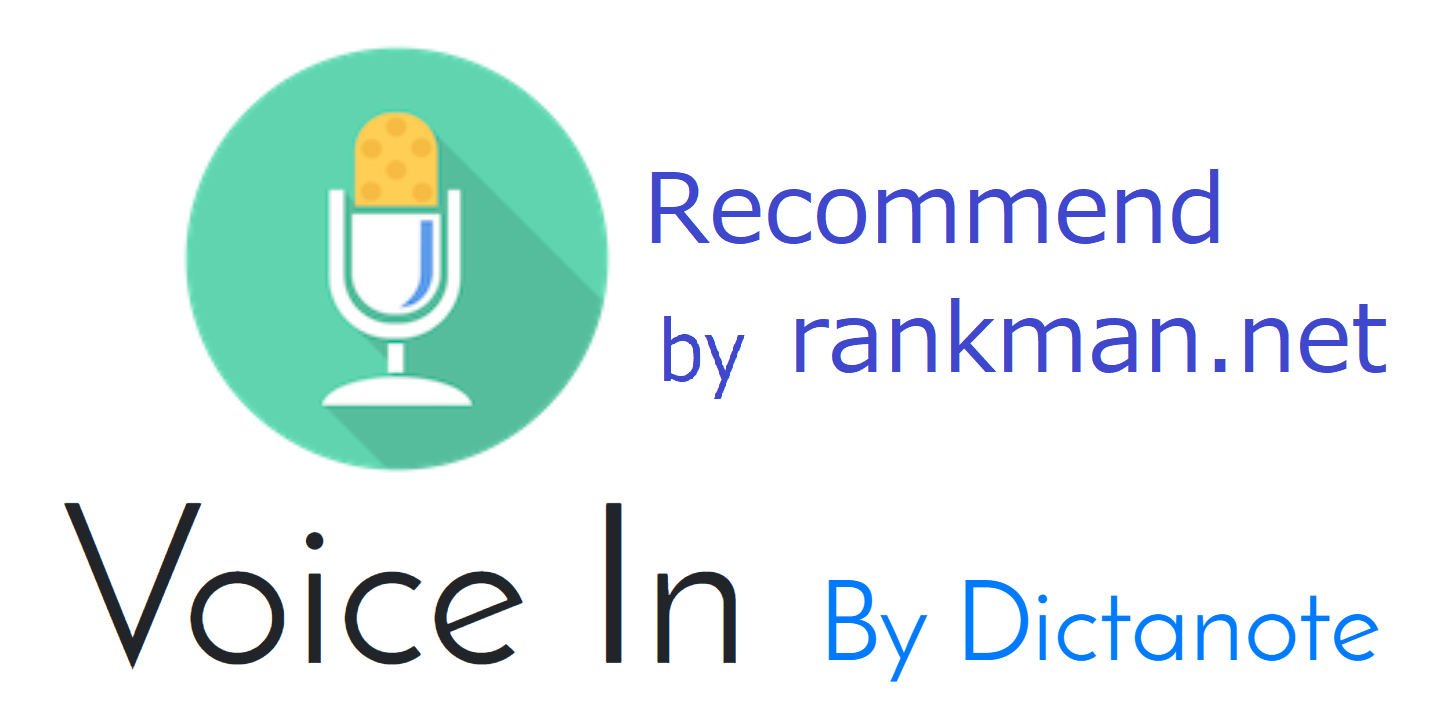
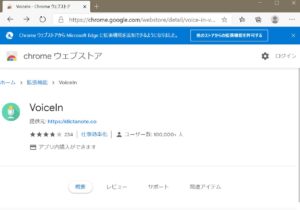
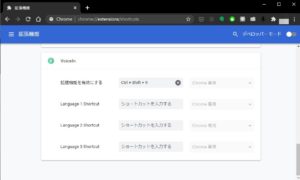
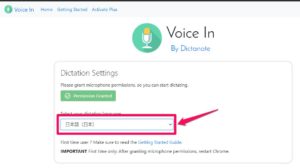
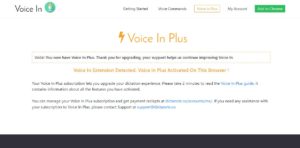
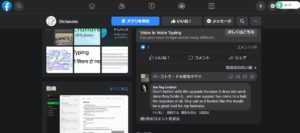
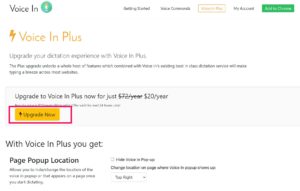
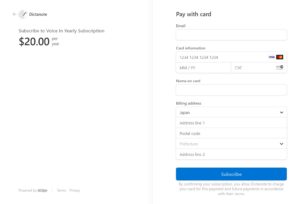
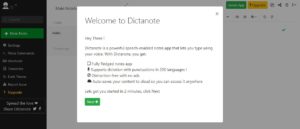
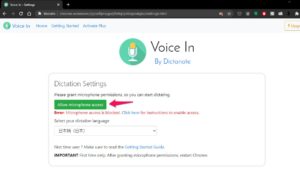
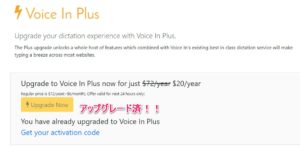














コメント
コメント一覧 (3件)
初めまして。こちらの記事を読んでぜひVoicein有料版を使ってみたいと思い、記事を参考にプリペイドカードで支払いをしようと色々調べてみたのですが、私が調べられたプリペイドカードの全てが「月額・継続契約の利用料金に対する支払いには使えない」旨の記載がしてありました。
私はあまりパソコンが得意でないため、調べ切れていない可能性もあるのですが、上記のようなカードではVoicein有料版の支払いはできませんよね?
もし差し支えなければ、筆者様がVoicein有料版のお支払いの際に使用されているプリペイドカードの名前、もしくは上記のようなカードでも使える方法をご存知であれば、教えていただけると幸いです。よろしくお願い致します。
閲覧&コメントありがとうございます。
プリペイドカードの場合は、「月額・継続契約の利用料金に対する支払いには使えない」旨が規約に書かれていても、実際には使えるパターンも多いです。
(サブスクで使えないようにするため、一般的に加盟店ごとに弾くシステムです。サブスクを行っているお店を一律に弾くと、Amazon Primeのように継続的な利用サービスもあるお店も弾かざるを得なくなるため、除外していることも少なくありません)
厳密には規約違反になってしまうのかもしれませんが、自己責任の下で使うことはできると思います。
すみません。実は、自分がどのカードを使ったのか忘れてしまいました。
多分、Kyash(バーチャルカード)か、EPOS VISAプリペイドカードを使ったと思います。
ご返信ありがとうございます。
詳細に教えて下さりありがとうございます!
自己責任を念頭にKyashを試してみようと思います。
自分ではどうしたらいいのか分からなかったのでとても助かりました。
どうもありがとうございました。