「Wi-Fiがつながらない」理由として、”Wi-Fiの電波が弱すぎる”ことって多いですよね。
自宅Wi-Fiの電波が弱い場合だけでなく、外出先・職場での電波強度不足への対策も解説しました。
Wi-Fiルーター側に加えて、子機側の対策もあるので、Wi-Fiを強化してストレスを減らしましょう。
詳しい人に相談する前にも、予め目を通すと困らせずに済むのでぜひ一読してみてください。
| 効果 | おすすめ度 | |
| 再起動・位置変更 | ★★★☆☆ | ★★★★★ |
| USBアダプター | ★★★★☆ | ★★★★★ |
| 帯域切替 | ★★★☆☆ | ★★★☆☆ |
| チャンネル切替 | ★☆☆☆☆ | ☆☆☆☆☆ |
| ボウルを置く | ☆☆☆☆☆ | ☆☆☆☆☆ |
| 中継機 | ★★★★★ | ★★★★★ |
| ルーター買換 | ★★★☆☆ | ★★★☆☆ |
| 接続機器の確認 | ★★★☆☆ | ★★★☆☆ |
| メーカーへ相談 | ★☆☆☆☆ | ★☆☆☆☆ |

Wi-Fiルーターの再起動&位置を変更
おそらく最初に試して見る方が多いと思うのが、再起動と位置の調整ですよね。
電波は遮蔽物があると弱くなるので、少し位置を変えてみたりするだけでも改善する場合があります。
ルーターの再起動

ルーターの稼働時間が長くなると、何故か繋がりづらくなることがあります。
大抵は電源を抜いて10秒ほど待ってから、再度電源を入れると再起動するので試す価値はあります。
もちろんルーターの管理画面を開けるのであれば、管理画面から再起動しても構いません。
ONU(モデム;回線終端装置)も再起動する場合、「ルーター → ONU」の順に電源を抜き、入れる際は逆に「ONU → ルーター」の順に電源を入れます。
※揮発性メモリのリセットに少なくとも数秒必要です。Buffaloは1分間抜くことを推奨しています。
Wi-Fiルーターのファームウェア更新
少し面倒ですが、Wi-Fiルーターのファームウェアを更新するとやや改善するケースもあります。
機械が苦手な方は、ファームウェア更新の画面に入るまでが大変だと思うので、やらなくてもOK。
わずかに改善する可能性はありますが、劇的に改善する可能性は低いです。
管理画面への入り方はメーカー毎に異なり、最近はスマホ用アプリから設定できる機種もあります。
管理画面のURLや初期ID・パスワードは同じメーカーでも時期・機種によって全く異なるのですが、目安として載せてみました。
| 主な管理画面のURL | 初期ID | Password | |
| Buffalo | http://192.168.11.1/ | admin root | password (空白) |
| I-O DATA | http://192.168.0.1/ | ルーター記載 | ルーター記載 |
| Tp Link | http://192.168.0.1/ http://192.168.1.1/ | ルーター記載 | ルーター記載 |
| NEC | http://aterm.me/ http://192.168.10.1/ | admin | 自分で設定 |
家電から離れた位置に置く

ルーター設置場所で最悪なのがキッチンの近くです。
電子レンジや冷蔵庫、IHクッキングヒーターなどの消費電力の大きな機器は電波干渉を起こします。
また、周りが壁や家具に囲まれているところだと弱くなりやすいため、高い位置に置くのも一手です。
電波自体は光のように直進しますが、多少なら回り込むので開けていれば届きやすくなります。
外付けのWi-Fiアダプターを使う

パソコンならUSBで外付けのWi-Fiアダプターを使うと改善することが多いです。
見た目は不格好ですが、職場や外出先のフリーWi-Fiのようにルーターを触れない場合には、子機(パソコン)側で対策するしかありません。
内蔵アンテナは小さくカバーに遮蔽されるため、外付けアンテナで劇的につながることが多いです。
数千円のコストはかかっても、結構効果的なので個人的にはおすすめしたい方法です。
そして、「Wi-Fi 弱い」で検索してもなかなかこの方法は出てこないのですよね。
2.4GHz帯 / 5GHz帯を切り替える
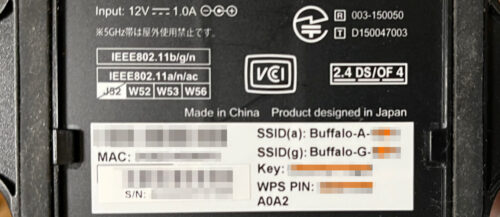
2.4GHz帯は電子レンジなどから電波干渉を受けやすく、5GHzは壁などの障害物に弱いのが特徴です。
切り替えて見ると繋がる場合があるので、片方しか使ったことがないなら切替を試してみてください。
目安として、木造住宅なら壁・床を2つ以上挟むなら2.4GHz帯を使ったほうが快適に使えるようです。
ちなみに、Wi-Fi6はIEEE 802.11axという規格の別名で、2.4GHz帯 / 5GHz帯に両対応しています。
高性能ルーターでは、バンドステアリング(帯域自動切替)があることが多く、意識せずに使えます。
(見分け方は、一般的な旧式のルーターでは、SSIDは2つのSSIDがあります。一方で、バンドステアリングは、2.4GHz帯と5GHz帯で同じSSIDを使うので、ルーターに1つのSSIDしかありません。)
| 2.4GHz帯 | 5GHz帯 | |
| 特性 | 電波干渉を受けやすい | 障害物に弱い |
| 機器 | Wi-Fi、Bluetooth 電子レンジ・IH等の家電 | Wi-Fiのみが使用 |
| 規格 | IEEE 802.11b/g | IEEE 802.11a/ac |
ただし、バンドステアリングが有効化されると、まれにルーターのファームウェアの相性や、子機側の仕様のせいで強制的に2.4GHzで接続され、却って接続が不安定になる場合があるようです。
チャンネルを変更する
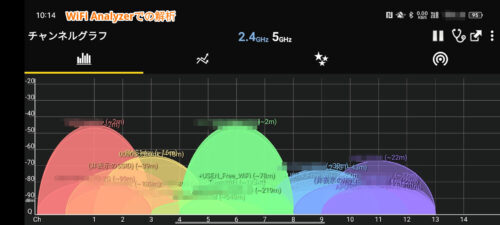
多くのサイトで紹介されている方法で、
「Network Analyzer LiteやWiFi Analyzerなどのアプリで、動作が最適なチャンネルを見つけましょう」とありますが、ここ数年の大半の新しいWi-Fiルーターなら自動でやってくれる作業です。
面倒くさいうえに、基本的に自動設定が一番速く、このチャンネル変更を勧めているサイトさんは、かなりの玄人か何もわかっていないいい加減なサイトのどちらかです。
よほどの繁華街や、特定周波数を出す特殊機器が間近にある環境を除けば、積極的に手動でチャンネル変更する意味は見い出せません。無駄なことはやめましょう。
ステンレスボウルに入れて疑似ビームフォーミング
全くおすすめできず、改善効果も薄いのがステンレスボウルに入れてアンテナ代わりにする方法。
WiMAXなどのモバイルルーターに使うと効果が出る場合もあるのですが、デメリットが目立ちます。
特に、据え置きタイプのWi-Fiルーターでは効果がない上に、見た目も悪く、ボウル側の電波を遮断するので百害あって一利なしです。
ただし、ルーターが多すぎて混線している場合には、遮断するのも意味があるかもしれません。
Wi-Fi中継機を使う
「Wi-Fiが弱い」に対して、最も効果的かつ速効性があるのがWi-Fi中継器です。
単に電波が減弱してしまっている場合に、Wi-Fiのエリア拡張に向いている解決策です。
ルーターの買換よりも安い2,000円程度から購入でき、コストも少なめです。

ルーターと中継機では同じSSIDを使えませんが、同じSSIDでシームレスに切り替わりを求めるならMeshを構築する必要があります。(記事下部を参照)
無線で中継:Wi-Fi 中継機の置き方

一般的な家庭や職場では、Wi-Fiを中継するなら中継機を置くだけにしたいですよね。
その場合は、使いたい場所とのルーターの中間地点に置くことで、エリアを拡張します。
有線で中継:アクセスポイントとして使う

ルーターから使いたい場所まで有線LANケーブルを這わせられるなら、より高速に通信可能です。
そして、使いたい場所にもルーターを設置し、”APモード”にしておけば電波干渉が最小限ですみます。
実際には、RTモード(2重ルーター状態)になっていても、ネットサーフィンやYoutube動画を見る程度なら遅延を感じることはさほどありません。
Wi-Fiルーターの買い替え
5年以上前の古いWi-Fiルーターや、5,000円以下の安いルーターなら買換も検討の価値ありです。
ただし、電波法でWi-Fiの出力上限は10mWと定められているので、大半のルーターは同じ出力です。
とは言っても、古いルーターでは、対応規格が古かったり
2LDK以上や3階建て住宅なら、少し値は貼りますがMesh機能に対応しているタイプがおすすめ。
Mesh機能対応ルーターとは

中継機を置くのとほとんど同じ要領ですが、中継機ではルーターと中継機で別々のSSIDを使うので、ハンドオーバ時に接続が切れます。また電波が途切れるギリギリまでつながるので、スマホなど屋内移動の多い子機には向きません。
Mesh対応なら、瞬時に切り替わるので途切れづらく、電波強度に応じて柔軟に切り替わります。
元々はMesh対応ルーターはメーカー独自規格で、造設には同メーカーの指定機種が必要でした。
2020年頃からはWi-Fi 6対応ルーターで、Wi-Fi EasyMesh™対応ならメーカーを問わずMesh造設ができるようになっています。今後のことを考えると、多少割高でもWi-Fi EasyMesh™対応ルーターを選ぶ価値は十分にあると思います。(2022年現時点では、積極的に対応しているのはBuffalo(ほぼ全機種で対応)だけですが、NEC、NETGEAR、Linksysなども対応機種を出してきています。)
ちなみに、Mesh規格では、ルーターを”コントローラ”、中継機にあたる造設機器のことを”サテライト”や”エージェント”と呼びます。
接続しているPC・スマホが原因ではない?

実はルーターに問題はなく、接続機器がWi-Fiの遅い原因という場合もよくあります。
スマホを再起動しただけでWi-Fiの入りが良くなったり、アップデートで制御が改善されたりします。
もし複数の機器で試していづれも電波の入りが悪いのではなく、特定の機器だけで入りが悪いなら再起動とアップデートを試してみてください。
メーカーへ問い合わせ
メーカーに問い合わせても、故障でもない限り解決する可能性は乏しいです。
やり方が分からないといって、メーカーサポートへ電話をかけるのは迷惑なので原則やめましょう。
基本的には自分で調べて解決するか、自分で解決できない場合は、【個人】会員制パソコンサポート![]() などを契約して、そこに相談するべきです。
などを契約して、そこに相談するべきです。
月330円程度の費用がもったいなく感じるのであれば、アプラスG・O・Gカード![]() を契約すると割安です。
を契約すると割安です。
アプラスG・O・Gカード会員になると各種サービスが会員割引でお得!![]()
相談するなら、予め確認すべきこと
詳しい人にWi-Fiのことを相談するなら、このチェックリストにあることは最低限確認しておきましょう。
プロバイダー関係のことがどうしても分からないのであれば、予め送られてきた書類くらいは集めて手元においてください。
- 契約プロバイダー名
- プロバイダーからの貸与機器の型番
(モデム、ONU、終末装置などと呼ばれる機器) - ルーターの型番、購入時期
- 接続している子機の状況
- 種類:スマホ / PC / スマート家電 etc.
- それぞれの型番など (例えば、iPhone13、Macbook Air M1などでも可。大まかな年式も分かるとベター)
- 子機側のWi-Fiの画面のスクショ (SSIDと電波強度がわかるように)
- ルーターの設定状況 (設定画面を開いてスクショ)
- ルーターモード / APモード(アクセスポイント;ブリッジモード)のどちらなのか
- インターネットの接続方式 (IPv4(PPPoE) / IPv6(IPoE))
- トラブル状況
- 発生時期 (When)
- 常に発生するか、特定のタイミングか
- いつ頃からつながらない、遅くなったか
- 発生機器 (Who)
- どの子機で発生するか (すべて / 特定機器)
- 2.4GHz帯と5GHz帯のどちらで発生するか
- 発生場所 (Where)
- どこに子機を置くとつながらないか、遅くなるか
- 症状 (What)
- 子機からWi-FiのSSIDが見えるか
- 電波強度がどれくらいか
- 接続は安定的にできているか
- 接続後にインターネットを開けるか
- その他の症状
- 試みた改善法 (How)
- ケーブルの抜けがないか確認したか
- ルーターの再起動を試したか
- 試してみた改善法の種類
- 試してみて効果があったか、通信速度や電波強度はどれくらい改善したか
- 発生時期 (When)
Wi-Fiは入りやすくなりましたか?
これから試す方は、早くWi-Fiの電波を強くして快適なWi-Fi環境を手に入れてください!










コメント