急に撮りたくなるスクリーンショット。
Windowsで撮る方法って色々あるって知っていましたか?
専用ソフトを入れなくても、実は結構便利なやり方があります。
最近知って、なかなか”使える”のでご紹介します。
スクリーンショット(Screenshot)編
PrintScreenを押してペイントに貼り付け
”PrintScreen”のボタンを押せばスクリーンショットを撮れます。
このままではコピーされた状態なので、クリップボードにあります。
ペイントに貼り付けて保存するという手順になります。
”PrintScreen”キーは、”PrtScn”などと略されることも多いです。
”Alt+PrintScreen”キー
”Alt+PrintScreen”は、”アクテイブウィンドウ”のみ撮れます。
後から切り抜く必要がなくなります。
ただし、同様にクリップボードにあるだけで、保存はされません。
”Windows+PrintScreen”キー
”Windows+PrintScreen”で、自動保存されます。
ペイントなどに貼り付ける必要がないので手間がかかりません。
ただ、クロップ(切り取り)などをするには、他のソフトが必要です。
他のPCで操作記録を撮る必要があるときに便利です。
”Windows+Shift+S”の同時押し
Windows10からの新機能の”切り取り&スケッチ”
”Windows+Shift+S”キーの同時押しで起動できます。
ペンやマーカーを引いたり、定規・分度器も使えます。
3秒後・10秒後に撮るという機能は何気に重宝します。
スクリーンムービー(Screen-movie)編
Powerpointの画面録画を使う
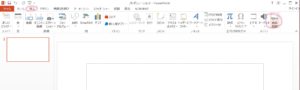
意外と知られていないのがPowerpointの画面録画。
結構優秀で、画面全部でなく、指定した一部分だけ録画できます。
操作も簡単で、ポインターの録画の有無、音声の録音もできます。
”挿入”タブの右端にある”画面録画”をクリックして使います。
動画は右クリックして、”メディアに名前を付けて保存”で.mp4保存できます。
”Windows+G”キーで、ゲームバー
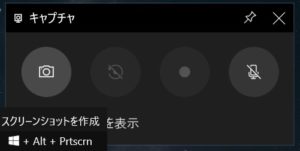
”Windows+G”キーで、ゲームバーを開き、真ん中の録画ボタン[●]で開始。
■を押すと、ビデオフォルダーの”キャプチャー”に自動保存されます。
マイクを使って話した内容を録音もできるので、操作説明にも使えます。
専用ソフトほどの使い勝手はないですが、手軽に使えて汎用性が高いです。
Monosnapを使う
Windows10/11を使っているなら、Monosnapを使うともっと効率的に便利にスクショを撮れます。
標準アプリよりも使い勝手がよく、WindowsだけでなくMacでも共用可能で、もちろん基本的に無料のフリーソフト。
矢印やモザイク、文字を入れたり、範囲を選択してスクショを撮るのも朝飯前で痒いところに実に手が届きます。
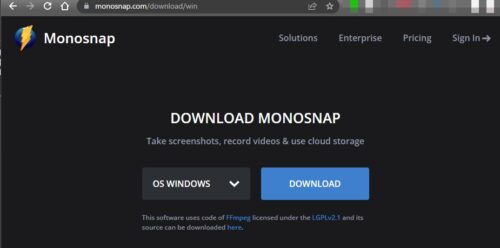









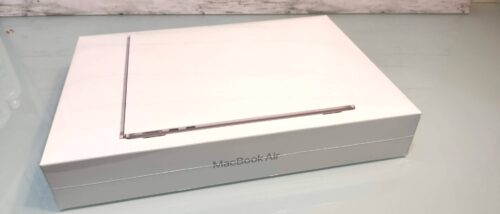
コメント