Macbookを返品したり、譲渡・売却に必要なmacOSを初期化作業(リカバリ)。
M1 Macだと、Apple公式サイトですら古い手順のままで、正しい方法が分かりづらいです。
Intel Macと同様の方法で行うと文鎮化してしまうので、注意して行う必要があります。
今回は、実際にMacbook Pro M1搭載モデルを工場初期化したので、手順と注意点を解説します。
いくつかのトラブルにも見舞われたので、参考になる他サイトさんへのリンクも載せています。
※当サイトは、いかなるトラブルの責任を追いません。自己責任の下でお願いします。
M1 macOSの初期化方法
大前提として、必要なデータのバックアップは取っておいてください。
この作業を進めていくと、Macbook内のSSDは工場出荷時と同じ状態になります。
また、iMessageのログアウトや、”Macを探す”を解除するなどの作業も済ませてから始めてください。
悩む方は、Apple公式サイトの「Mac を売却、譲渡、下取りに出す前にやっておくべきこと」を参考にしてください。
①Macの電源を切って、長押し
Macの電源ボタンを長押しして、電源を切って真っ暗な画面にします。
数秒待ったら、電源ボタンを長押しして、”起動オプションを表示するには押し続けてください”にしますかの画面を待ちます。
そのまま押していると、”起動オプションを読み込み中…”と表示が変わります。
さらに5秒ほど待っていると、左側に”Macintosh HD”、右側に”オプション”という画面が出ます。
②”オプション”をクリックして進む
右側にある”オプション”をクリックすると、”続ける”というアイコンが出ます。
これをクリックするところまで行ければ、はじめの一歩は無事に進めています。
Intel Macなら、左側の”Macintosh HD”をクリックでも良かったのですが、M1 Macでは禁忌です。
実は、ここでトラブル①が発生して、復旧アシスタントに進めませんでしたが、対処法があります。
③復旧アシスタントを進めていく
左上のバーに”復旧アシスタント”と表示され、”Macを消去”をクリックできれば完璧。
知らなければたどり着けないようなわかりにくい操作ですが、ここが大切なポイント。
”Macを消去”のところには、下記のようなことが書いてありますが無視して進めます。
とにかく、青字の”Macを消去…”をクリックしましょう。
”パスワードを忘れたためにコンピュータにログイン出来ない場合は、今すぐリセットできます。”
このMacのロックを解除できない場合は、Macを完全に消去してmacOSを再インストールすることができます。これにより、このMacのすべてのボリュームのメディア、データ、設定のすべてが削除されます。このMacを再アクティベートしてmacOSを再インストールするには、インターネット接続が必要です。
確認のポップアップがでてきますが、右の”Macを消去”をクリック。
この操作は取り消せませんとありますが、バックアップしていないデータがないかはもう一度心のなかで確認してください。
このデータ削除作業は、クリック後数十秒くらいで終わります。
④言語選択
”Macを消去”の作業が終わると、英語で言語選択画面になります。
”Language”と表示されているので、日本語を選んで右矢印をクリックします。
この時点では、Macbook/iMacは空っぽでmacOSがないので、動作できません。
ここからがmacOSを初期化する本番みたいなものです。
⑤Macをアクティベート
”Macをアクティベート”という画面になります。
”メニューからWi-Fiネットワークを選択するか、ネットワークケーブルを接続して続けます”と書かれています。
右上のWi-Fiアイコンをクリックし、自宅・会社のWi-Fiに接続します。
このとき、Free Wi-Fiによくあるブラウザでログインが必要なタイプのWi-Fiには接続ができません。(Safariが起動しないため)
5秒くらいで完了し、”Macがアクティベートされました”と表示されます。
右側の”終了して復旧ユーティリティに戻る”をクリックして、この画面を終わります。
ここをクリックすると、再起動するパターンとすぐに復旧ユーティリティに行く場合があります。
Appleロゴが表示されて、再起動が始まりました。
起動は10秒くらいで、意外とかかるなという印象。
いきなり出てきた画面が英語で面食らいました。
上の”macOS Utilities…”をクリックして、復旧ユーティリティに進みます。
書かれているのは、
”The version of macOS on the selected disk needs to be reinstated. Use macOS Utilities to reinstall macOS or selected another startup disk.”
(選択されたディスクにあるそのmacOSのバージョンは、再インストールが必要です。再インストールのためにmacOSユーティリティを使うか、他の起動用ディスクを選びなさい。)
といったことなので、特に気にせず進みます。
⑥macOS Big Surの再インストール
この画面も英語で面食らいますが、復旧ユーティリティです。
迷わず”Reinstall macOS Big Sur”をクリックして、再インストールを始めます。
(日本語で表示されている場合は、下の画像のようになりますが、全く同じ意味です)
続ける&同意をクリックしてどんどん進めましょう。
USB Type-Cケーブルで充電していないと警告画面が出ます。
バッテリーだけでも次へ進むことはできますが、電源につなぐのが無難。
最初は”残り2時間”と表示されましたが、すぐに残り1時間18分になりました。
実際に掛かった時間は、1時間半ほどなのでしばらく電源につないで放置するのみです。
数分立つと消灯しますが、画面が消灯しただけでタッチパッドにふれると点灯します。
再インストール完了:1時間半かけて初期化できた。
1時間ほど放置しておくと、工場初期化が完了します。
Macを購入した時と同じように、言語選択画面になります。
(先程のそっけない言語選択画面とは少し様子が違いますね)
トラブル①:復旧アシスタントが表示されない
当初は、”オプション”から進むをクリックしても、復旧アシスタントが表示されませんでした。
”Time Machineからの復元”などの4項目が表示され、左上メニューバーにも”復旧”と表示されただけ。
これでは、全く次に進めず、使えそうな項目は、”macOS Big Surを再インストール”だけ。
対処法:ターミナルを使う
対処法としては、左上のバーにある”ユーティリティ”から”ターミナル”をクリックして起動します。
さらに、”resetpassword”と入力し、復旧アシスタントを強制的に表示させます。
(ターミナルは、Windowsでいうコマンドプロンプトのようなものです)
”すべてのパスワードをお忘れですか?”という画面が出てきます。
このまま進めてパスワードをリセットしてしまっても構いません。(私はしました)
お気づきかもしれませんが、ここで左上のバーが”復旧アシスタント”表示になりました。
一旦表示させてしまえば、通常の再起動をしても復旧アシスタントしか表示されなくなります。
荒業ですが、これ以外に対処法はないようです。
トラブル②:再インストールを選ばないと終わらない
これは自分のミスなのですが、再インストールを選ばずに終了すると終わりません。
今までの画面がすべて英語に置き換わって1からやり直しになるので結構辛いです。
アクティベートが終わっても、再起動など選ばずに”macOS Big Surの再インストール”へ進んでください。
トラブル③:何をどうやってもうまく進まない
なかなか怖いのが、何をどうやっても画面がうまく進まず、文鎮化を疑うような状態。
解決にはAppleStoreに行くか、返品するしかないかもしれませんが、試せることはまだあります。
対処法:他のMacから起動可能なインストーラを作成
インストーラー作成に用意するものは、3つ。(他のMac、USBメモリ、USBメモリを差すためのハブ)
別のMacを用意できるなら、空のUSBメモリやSDカードをそのMacにつなげます。
そして、macOS Big Sur用の起動可能なインストーラをダウンロードして、作成します。
OS容量は13GBくらいはあるので、USB 3.0対応で32GB以上のUSBメモリーがおすすめ。
コマンドラインを使ったことがないと少々手こずると思いますが、試す価値はあります。
あまり使わない機能では、トラブルが多々あるApple Silicone M1チップ搭載のMac。
失敗すると文鎮化する重大なバグが残されたままで、文鎮化したら返品するしか手段がありません。
Macを他の人に譲ったり、売ったりするときは、この記事を参考にして初期化してみてください。
Macのレビューについては、こちらの記事でどうぞ。



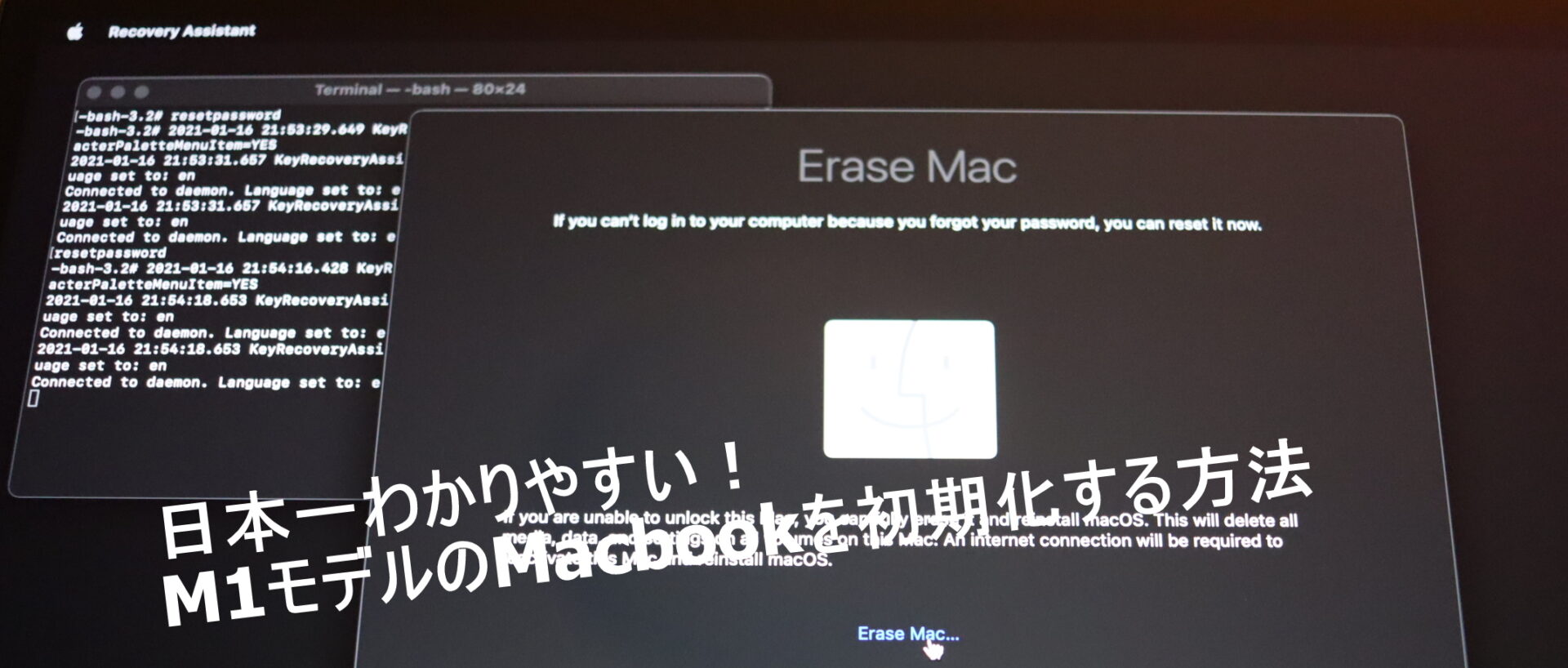



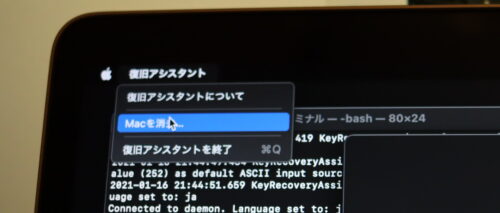

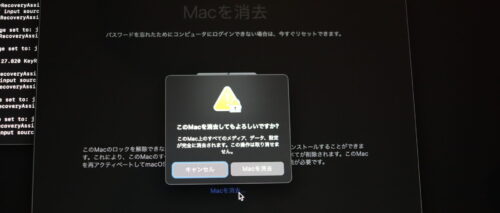
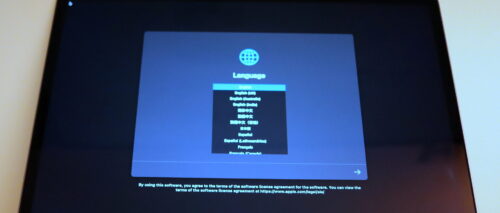

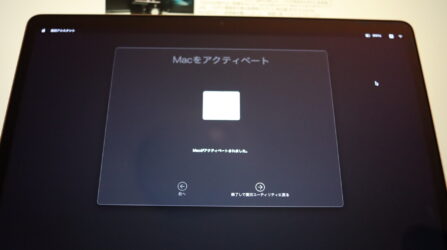
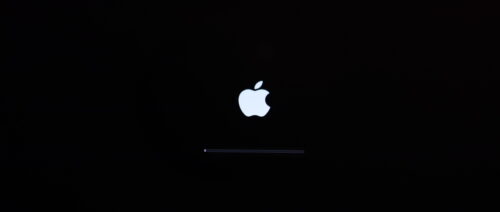
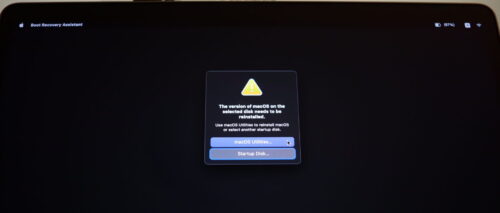
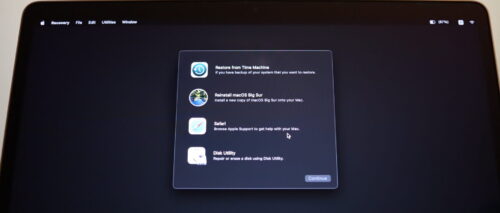
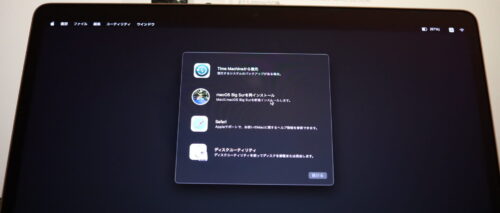
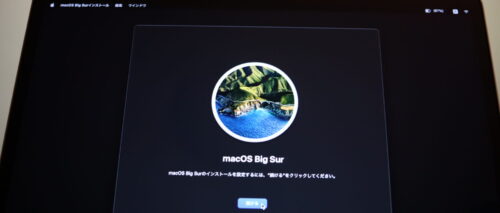
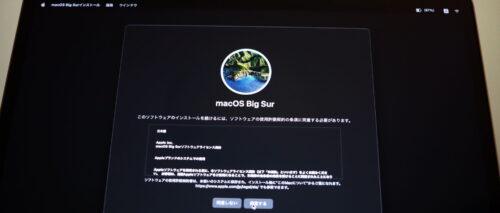
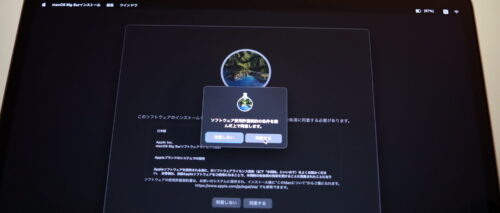
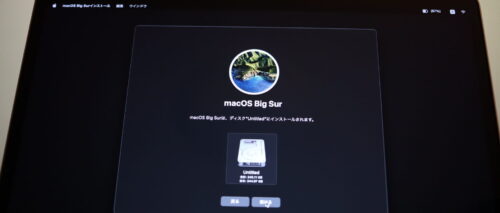
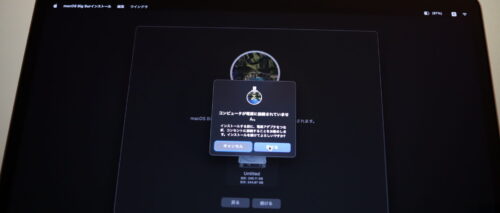
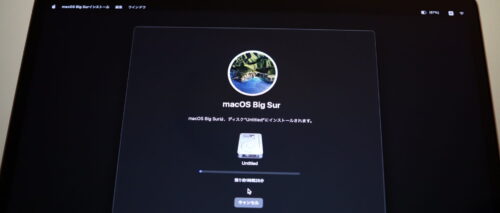
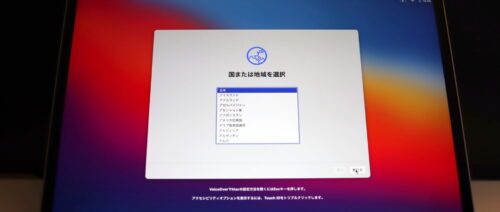
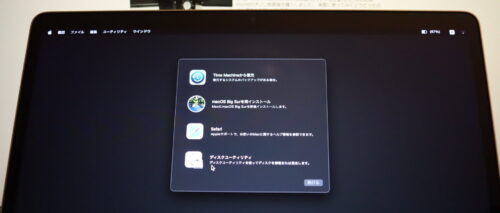
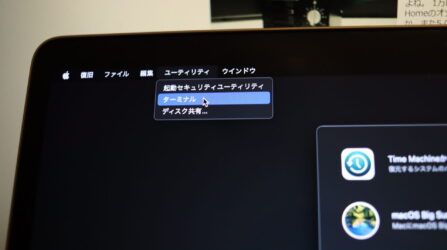

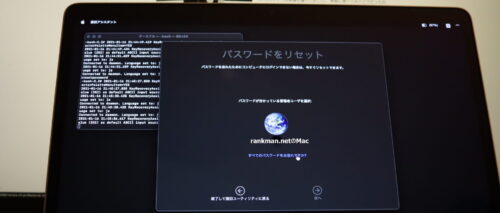
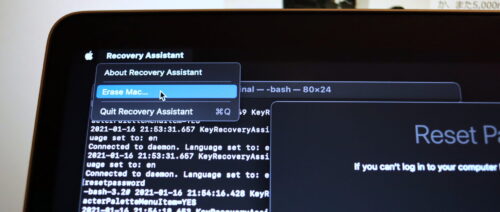

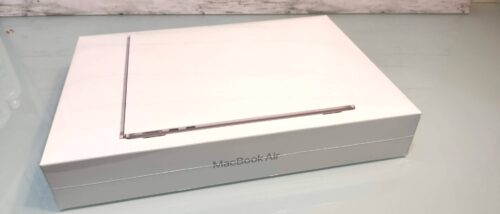






コメント
コメント一覧 (3件)
助かりました☆この記事があって助かりましたm(__)m
この記事を作って下さった方
本当にありがとうございます
お陰で留学先でパソコンが明日必要なのにパスワードの設定を間違えてしまい絶望してましたがなんとかなりました!!!!
本当に本当にありがとうございます!
まず、ありがとうございます!めちゃくちゃ助かりました!
m1チップのMac初期化方法は公式ではまだ無く、YouTubeには初期化方法を載せて下さっている方が何人かいらっしゃってそれ自体はとてもわかりやすい動画もあったのですが、なぜか、丸いアカウント画面とその左上の『復旧アシスタント』が表示されない現象で完全につまづきました。。。
もうダメか、こいつは初期化できないのか。と諦めかけたその時、こちらの投稿にたどり着きました‼︎
筆者さんも記載されてる通り、かなりの荒業でしたが、なんとか復旧アシスタントでリカバリーモードにできましたー涙涙涙。ここまで長かった涙涙涙。
がしかし。不安要素がひとつ。MacのOSがこれまでBigsurだったのですが、インストールする画面にはMontreyしか表示が無く、なんかわからんけどMontreyをインストールしました。。
これで良かったのか、、?
OSの違いとかわからないんですけど…
復旧アシスタントが表示されなかったのはどうしてだったんでしょうね?このMacどこか悪いのかしら。。
兎にも角にも初期化はできたのでヨシとします。
ありがとうございました!ほんと助かりました!